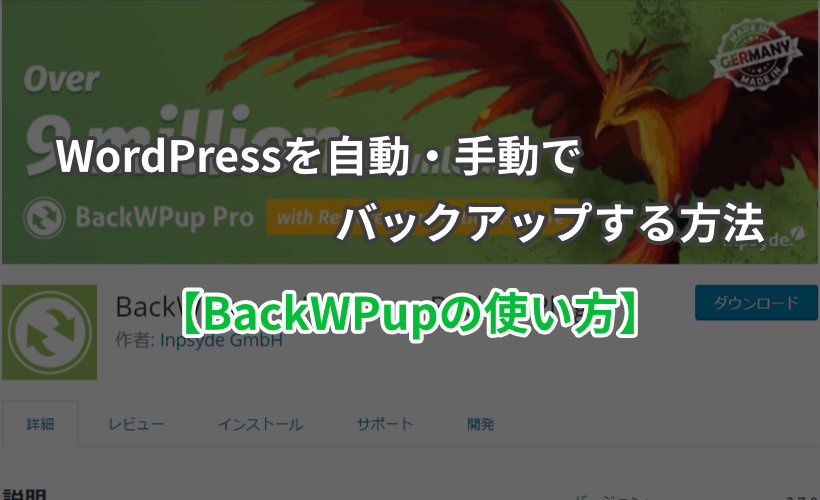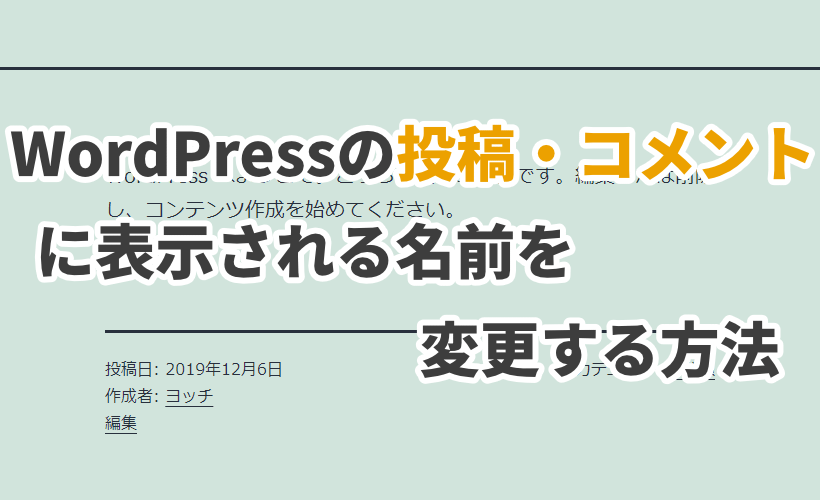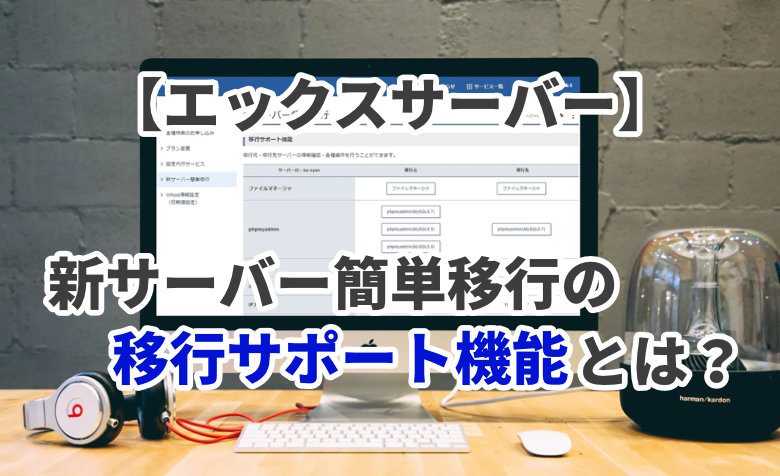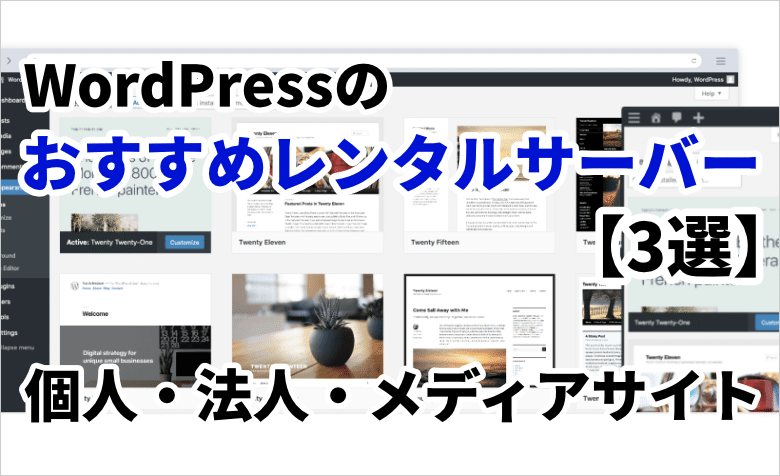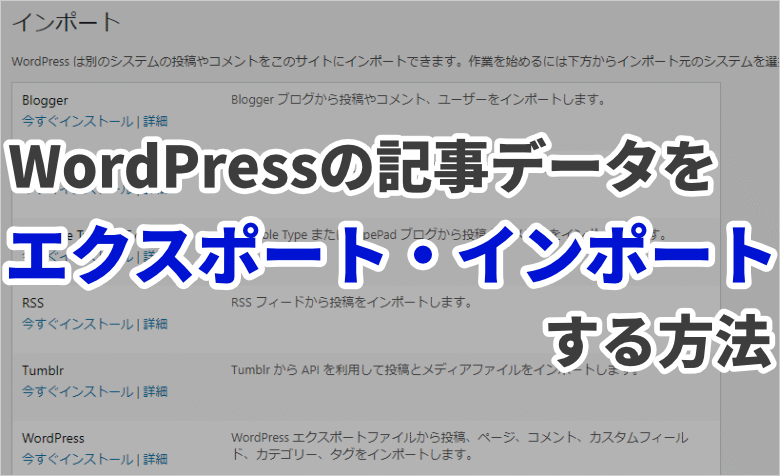
 ヨッチ
ヨッチ こんにちは。代表のヨッチです。
ミライヨッチにお越しいただき、ありがとうございます。
WordPressでは、記事データをまとめてエクスポート(保存)できるって知っていましたか?
記事に関わるすべてのファイルを保存できるので、サイトを移行するときにも便利な機能です。
しかもデフォルトで備わっている機能なので、難しい操作もありません。
ワードプレスの移行はもちろん、簡易的なバックアップとして使うこともできます。
すごくシンプルなので、サクッと使い方を覚えておきましょう!
WordPressの記事データをエクスポートする方法
それでは、まずは記事データをエクスポートする方法を紹介します。
「ツール」→「エクスポート」をクリックして、エクスポート画面を開きます。
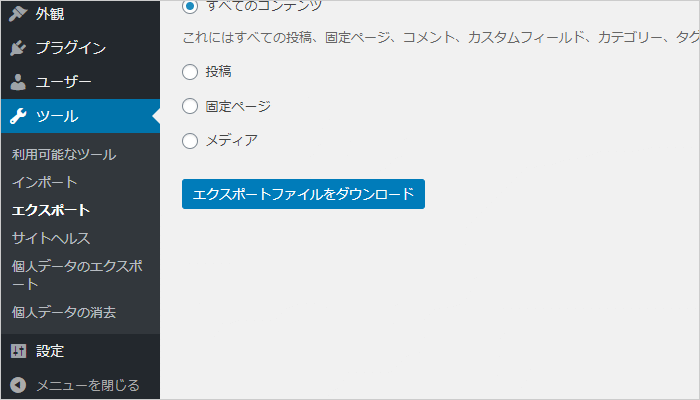
エクスポート内容を選択できるので、必要なファイルを選択しましょう。
基本的には、「すべてのコンテンツ」で問題ありません。
「エクスポートファイルをダウンロード」をクリックすると、すぐにファイルを保存できます。
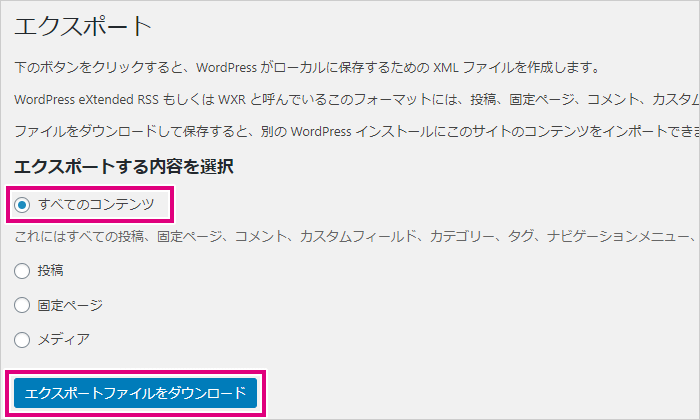
これでエクスポートが完了しました!
WordPressの記事データをインポートする方法
次に、記事データをインポートする方法です。
「ツール」→「インポート」をクリックします。
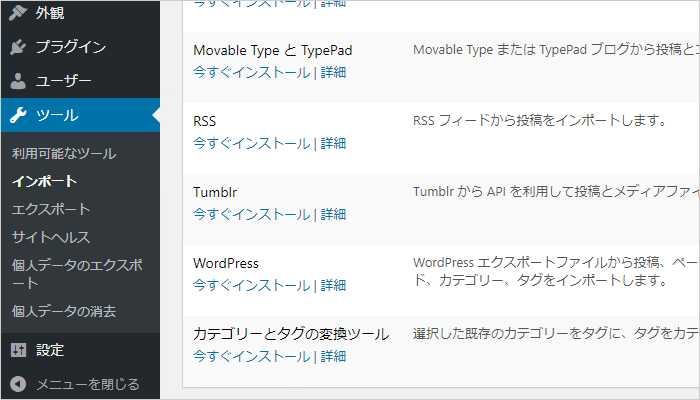
WordPressの項目があるので、「今すぐインストール」をクリックします。
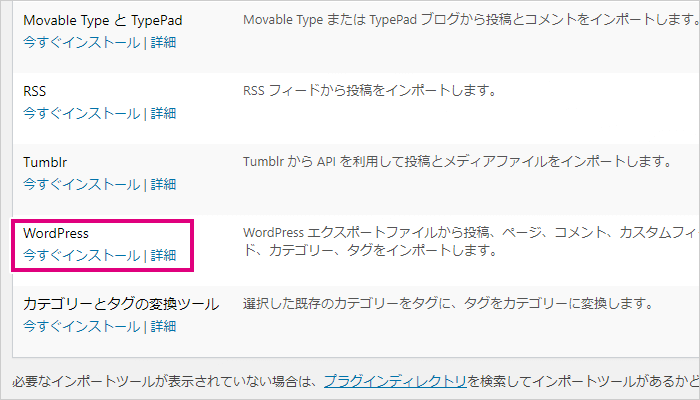
インポート用の公式プラグインが自動インストールされます。
画面が切り替わったら「インポーターの実行」をクリックしましょう。
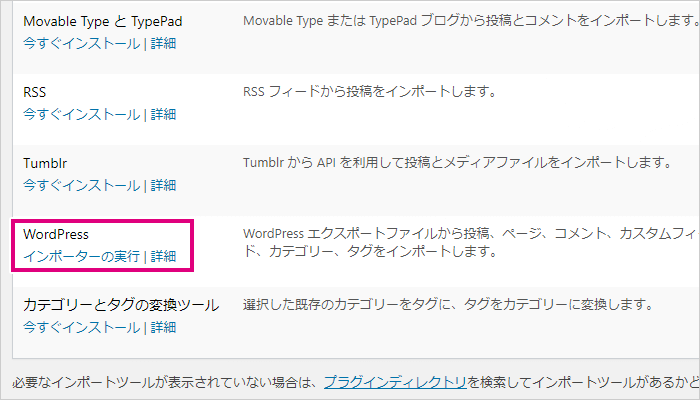
保存したファイルを選択して「ファイルをアップロードしてインポート」をクリックします。
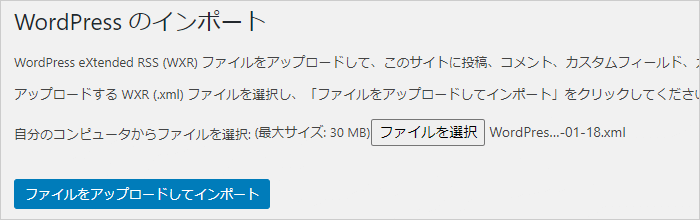
次に、インポートの設定を行います。
投稿者の割り当ては、誰が所有する記事なのか選択します。
通常は既存のユーザーにそのままインポートすればOKです。
「添付ファイルをダウンロードしてインポートする」にはチェックをいれておきましょう。
このチェックを入れることで、以前のサイトから画像などをダウンロードできます。
設定ができたら、「実行」をクリックします。
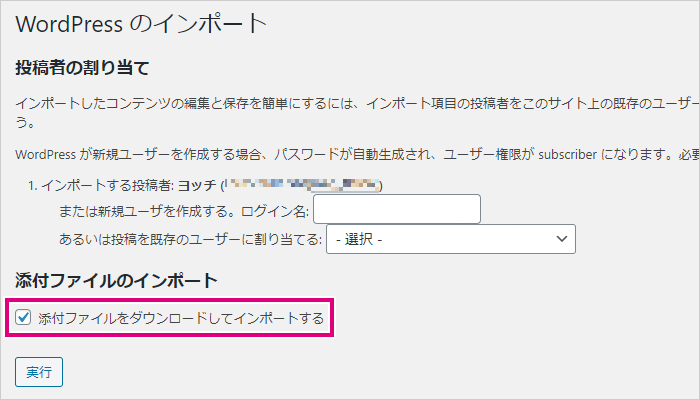
完了画面が表示されたら、すべてのインポートが完了です!
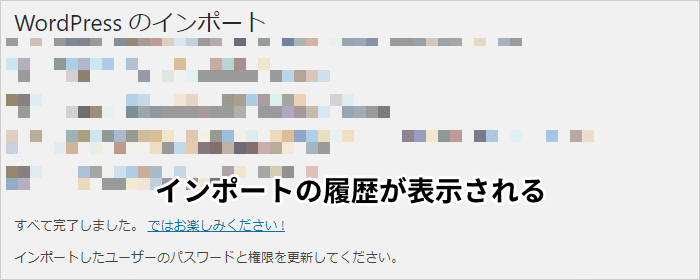
エクスポートできるファイル・できないファイルについて
デフォルトの機能では、エクスポートできるファイルとできないファイルがあります。
エクスポートできるファイル
エクスポートできるのは、以下のファイルです。
- 投稿
- 固定ページ
- メディア
基本的には、記事データをまとめてエクスポートできます。
テーマやプラグインによっては、エクスポートできる項目が多くなることもあります。
ただし、メディアに関しては画像をそのまま保存はしません。
以前のサイトにある画像は、インポートするときにダウンロードされます。
なので、メディアをインポートする時点で以前のサイトを残しておく必要があります。
エクスポートできないファイル
エクスポートできないのは、以下のようなファイルです。
- テーマ
- プラグイン
- 設定
ワードプレスの構成に関わるファイルは、エクスポートされないようになっています。
もし構成も含めてバックアップしたいときは、プラグインを使用しましょう!
WordPressのバックアップ、あなたはやっていますか? 必要だとわかっていても、ついつい忘れてしまうこともありますよね。 そんな時こそ、自動でバックアップしてくれるプラグインが便利です! この記事では、WordPre …
【まとめ】デフォルトの便利機能も覚えておこう!
デフォルトのインポート・エクスポートは、すごくシンプルな操作で使うことができます。
難しい操作がないので、初心者の方でも簡単です。
デフォルトの機能なので、安心して使えるのも良いところです。
エクスポートできるファイルは限られていますが、記事データを保存したいときは使いやすいです。
サイトを移行したときも、すぐに以前の記事をインポートできます。
プラグインとはまた違った使い方ができるので、知っておいて損はありません。
「こんな機能もあるんだなぁ」と覚えておいてもらえたら嬉しいです!