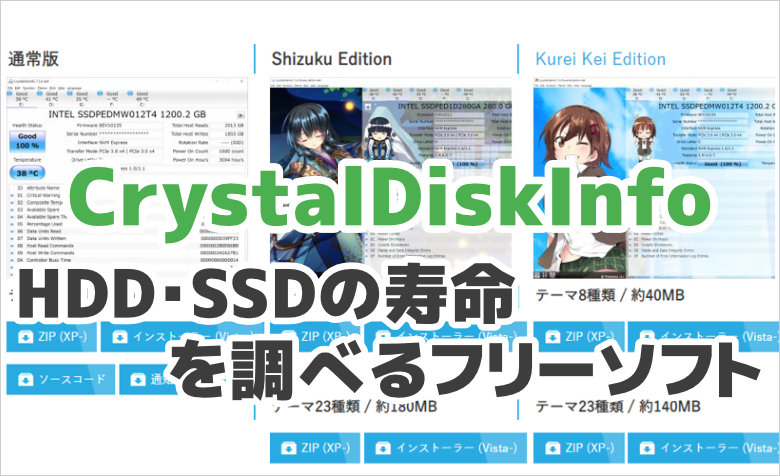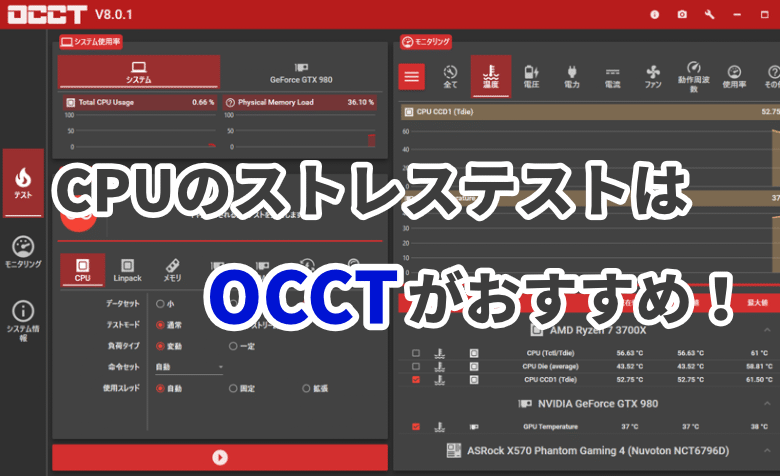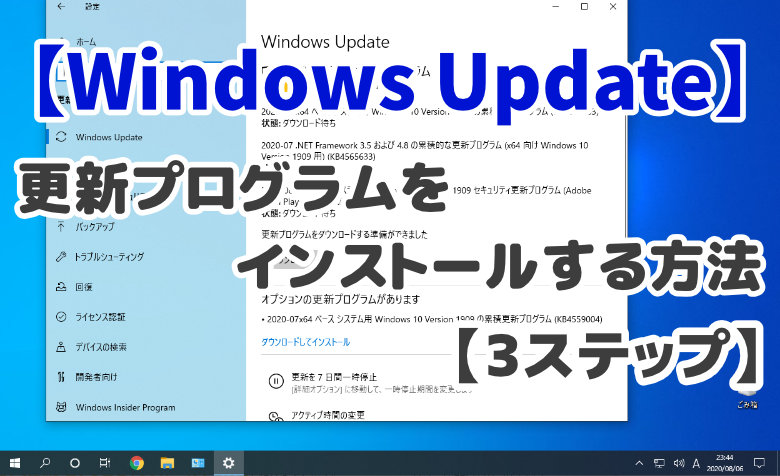
パソコンにOSをインストールしたら、更新プログラムをインストールします。
更新プログラムはOSを使い続けるために必須なので、定期的にインストールしたいところです。
この記事では、Windows10で更新プログラムをインストールする方法を紹介しています。
OSのインストール直後はもちろん、長期的に使ううえでも役立つ知識です。
ここでサクッと覚えて、最新の状態を保つように心がけましょう!
更新プログラムをインストールする方法3ステップ
それでは、Windows Updateで更新プログラムを手動インストールする方法を紹介します。
- 「スタートボタン」→「設定」を開く
- 「更新とセキュリティ」を開く
- 「更新プログラムのチェック」をクリックする
実のところ、Windows Updateは放置しても自動で実行されます。
しかし、特にOSのインストール直後は手動でアップデートすることをオススメします。
というのも、OSの初期状態ではセキュリティホール・バグが残っている状態だからです。
セキュリティの強化・バグ修正のためにも、できるだけすぐに実行しましょう!
【1】「スタートボタン」→「設定」を開く
まずは、Windowsの設定画面を開きます。
Windowsの「スタート」→「設定」をクリックしましょう。
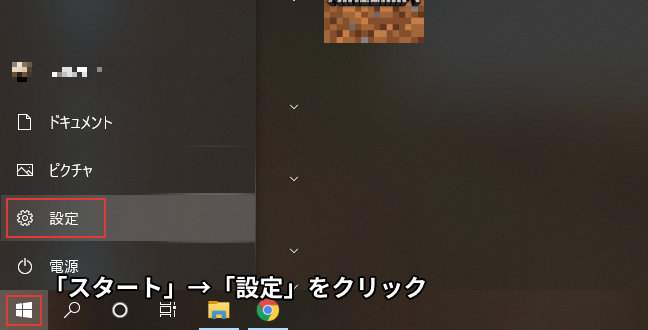
【2】「更新とセキュリティ」を開く
設定画面を開いたら、「更新とセキュリティ」を開きます。
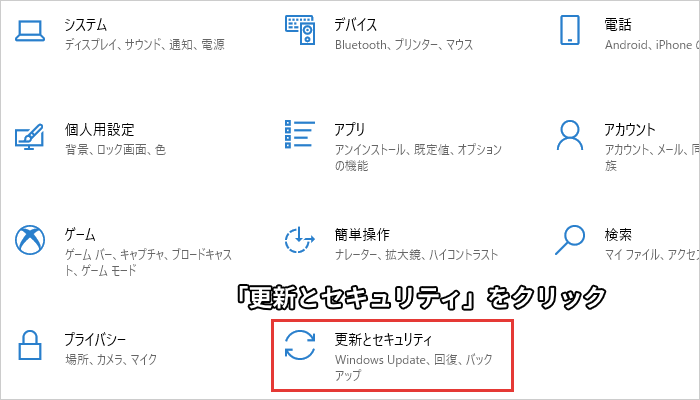
【3】「更新プログラムのチェック」をクリックする
Windows Updateの画面が開くので、「更新プログラムのチェック」をクリックします。
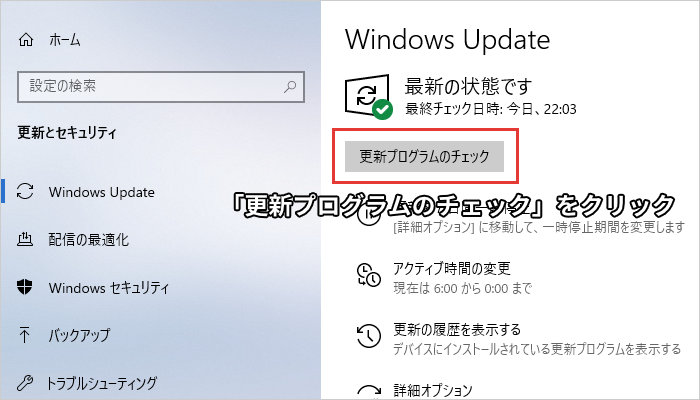
必要な更新プログラムがあれば、ダウンロード・インストールが始まります。
これで「更新プログラムのインストール」3ステップは完了です!
更新プログラムのインストール時間について
定期的な更新であれば、インストールにそこまで時間はかかりません。
数分~30分もあれば終わるでしょう。
ただ、OSのインストール直後は時間がかかります。
利用環境によっては、数十分~数時間かかることもあります。
なので、時間に余裕をもって進めるようにしましょう。
【まとめ】自動・手動更新を使い分けてアップデートしよう!
Windows Updateは、初期設定のままであれば自動インストールされるようになっています。
なので、市販のメーカー製PCであれば放置していても問題はありません。
ただ、以下のような場合は手動インストールも有効です。
- 常に最新の状態を保ちたいとき
- OSをインストールした直後
自作PCにWindows10をインストールした際にも、更新プログラムは必須です。
手動でアップデートする方法を覚えておけば、セキュリティ強化・バグ修正にも迅速に対応できます。
Windows10は長く使えるOSなので、常に更新しながら使い続けていきたいですね!