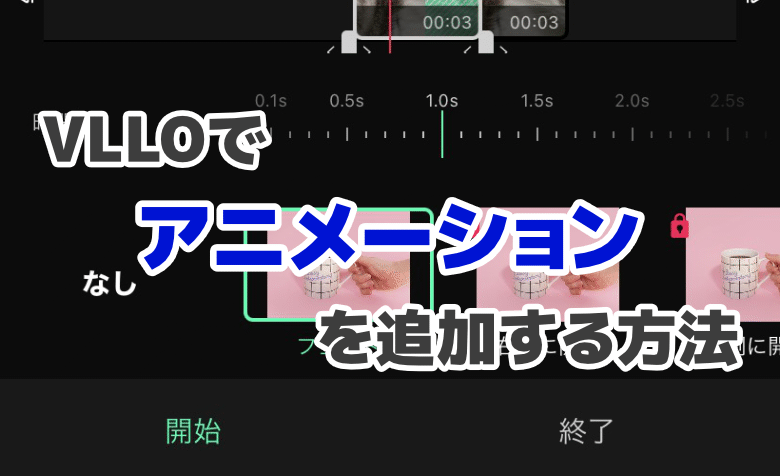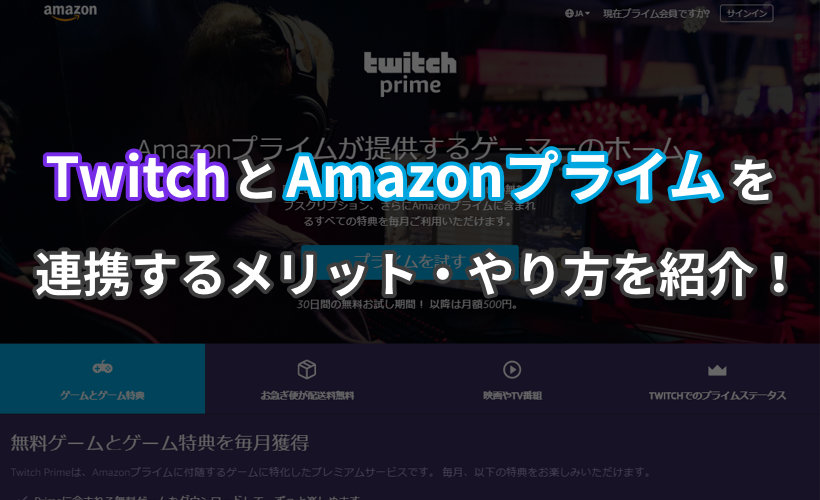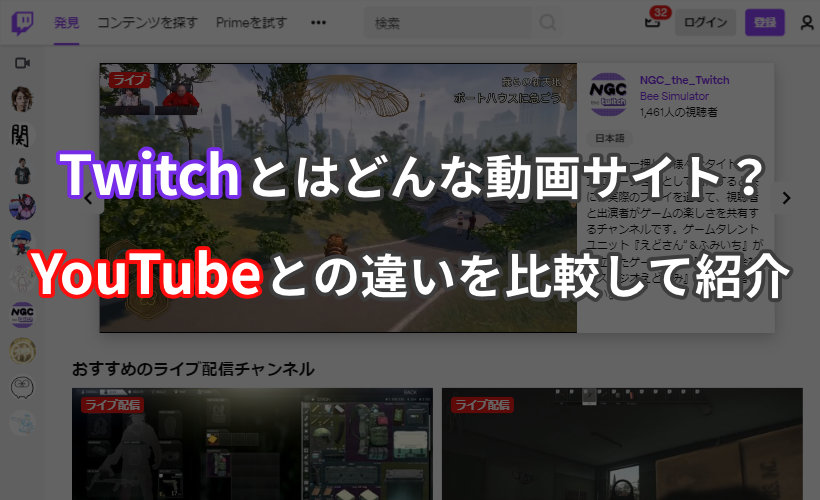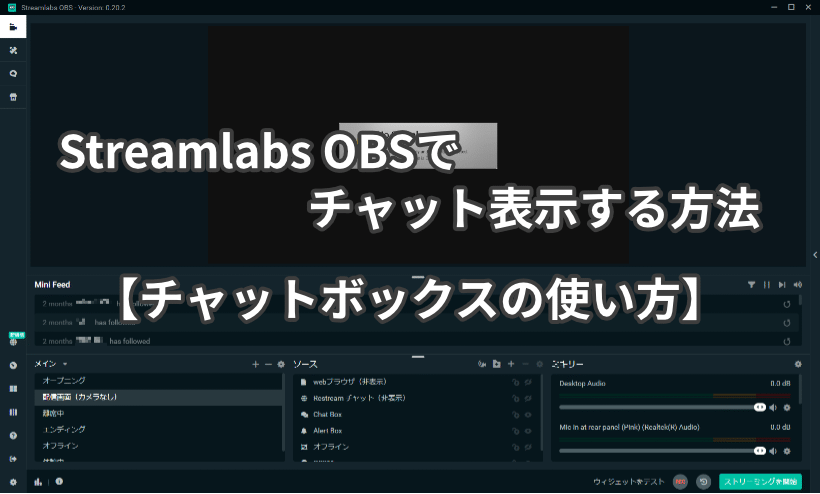
 ヨッチ
ヨッチ こんにちは。代表のヨッチです。
ミライヨッチにお越しいただき、ありがとうございます。
Streamlabs OBS(SLOBS)では、チャットボックスを配信画面に表示することができます。
絶対に必要ではないけれど、あれば便利な機能のひとつですよね。
この記事では、Streamlabs OBSでチャット表示する方法を3ステップで紹介しています。
使い方・設定方法まで解説しているので、チャットボックスのことならすべて解決できます。
誰でも簡単に使うことができるので、一度試してみてはどうでしょうか?
SLOBSでチャット表示する方法3ステップ
それでは早速、チャット表示の3ステップを始めていきましょう。
- チャットボックスを追加する
- 設定を調整する
- チャットボックスの大きさ・配置を調整する
ここでは、SLOBSのメイン画面にある「ソース」を編集していきます。
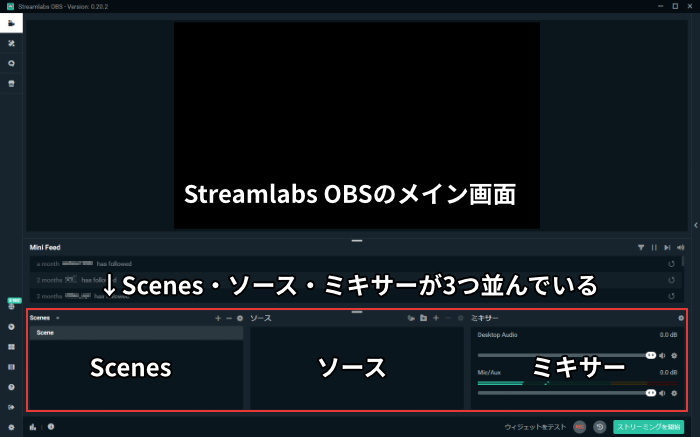
【1】チャットボックスを追加する
まずはチャットボックスのウィジェットを追加しましょう!
ソース画面の右上にある「+」アイコンをクリックします。
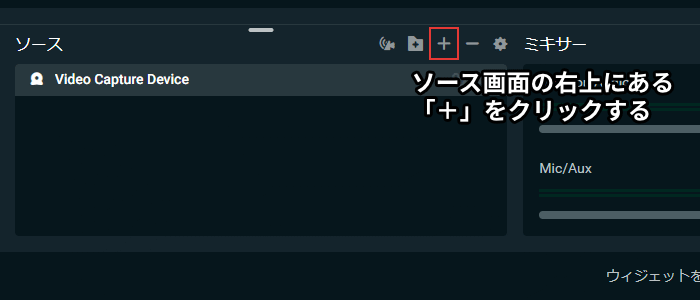
ソースの追加画面で、「チャットボックス」を選択して「ソースを追加」をクリックします。
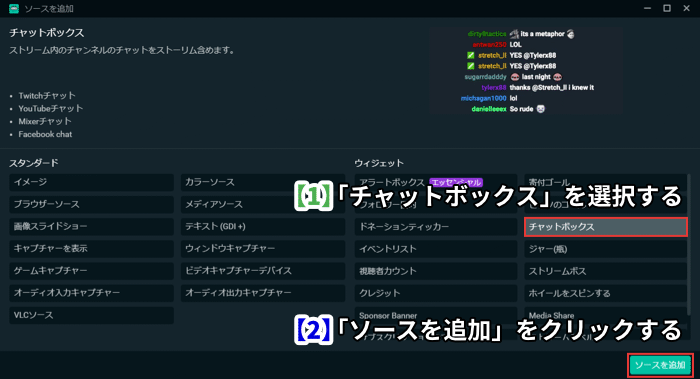
次にソースの名前を入力して、「ソースを追加」をクリックします。
特に決めていなければ、そのままでもOKです。
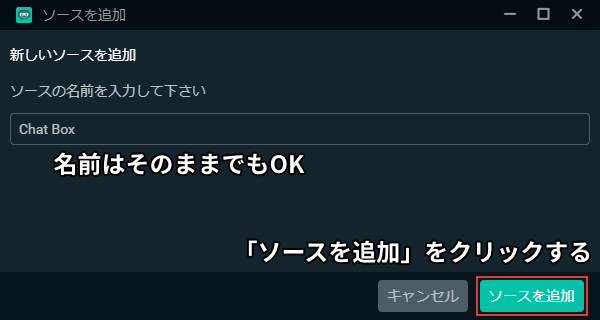
【2】設定を調整する
チャットボックスを追加すると、設定画面が表示されます。
ここでデザイン・フォントサイズなどを変更できます。
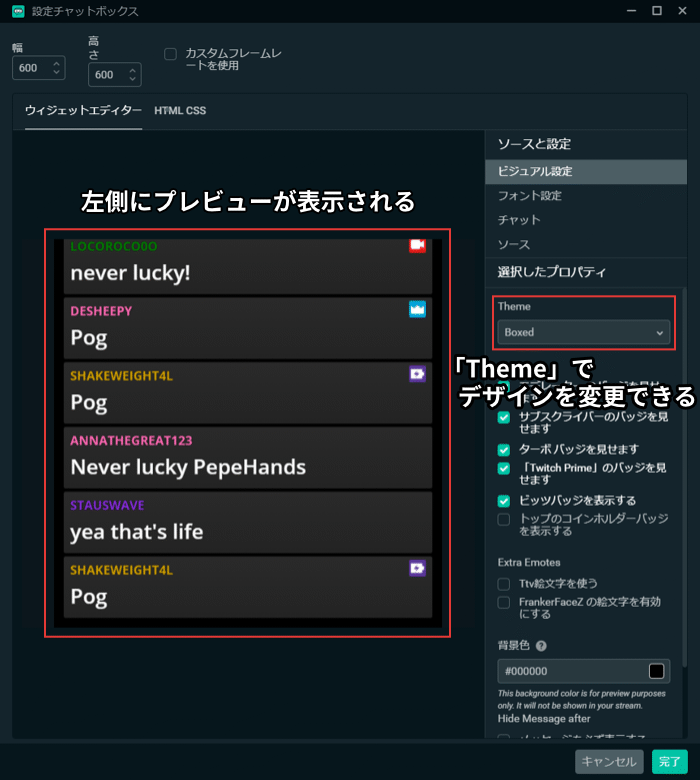
いろいろと細かく調整できるので、実際に試してみるのがわかりやすいです。
横にプレビューが表示されるので、設定変更しながら確認できます。
特に覚えておきたいのは、ビジュアル設定の「Theme」です。
このテーマを変えることで、チャットボックスのデザインがガラッと変わります。
全部で5種類のテーマがあるので、あなたの配信に合わせて選んでみてはどうでしょうか?
ちなみに、僕が好きなのはBoxedです。
記事のスクリーンショットも、Boxedのプレビューが表示されてます。
すべて設定が完了したら、右下にある「完了」をクリックします。
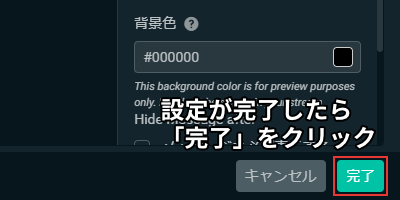
【3】チャットボックスの大きさ・配置を調整する
ソースにチャットボックスが追加されます。
それぞれのソースは、レイヤーのように重なりの順番が決まっています。
チャットボックスは、必ずビデオキャプチャーの上になるようにしましょう。
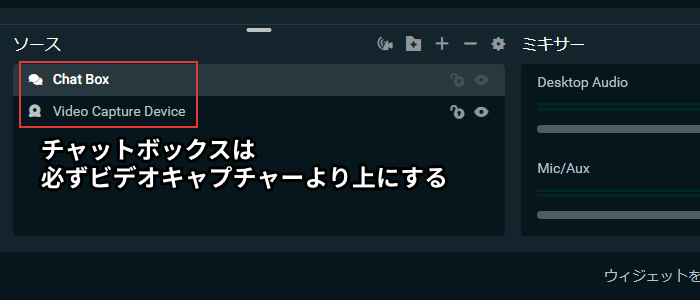
レイヤーの重なり順をチェックしたら、次は大きさ・配置を調整します。
大きさの調整
ウィジェットの端にあるアイコンで、大きさの調整ができます。
小さすぎると文字が読みにくくなるので、ほど良い大きさにしておきましょう。
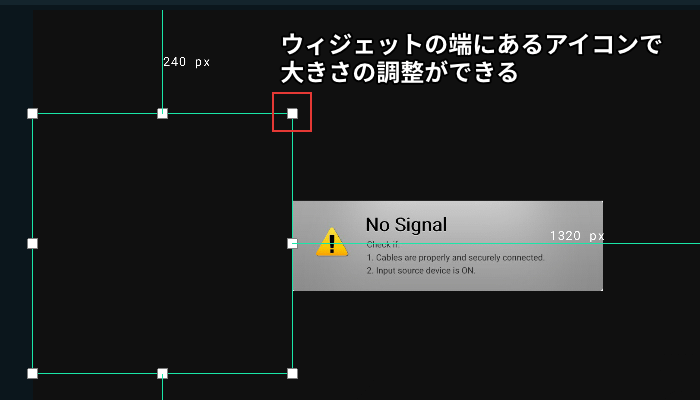
文字が小さすぎる場合は、設定の「フォント設定」→「フォントサイズ」でサイズ変更できます。
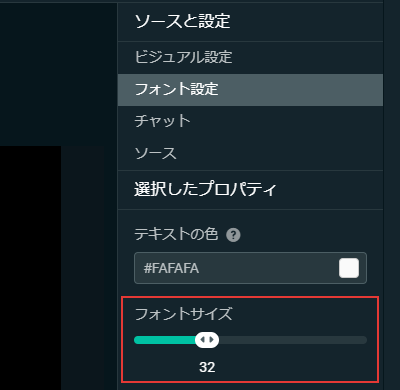
配置の調整
ウィジェットの配置を変更するときは、手のアイコンでドラッグ&ドロップします。
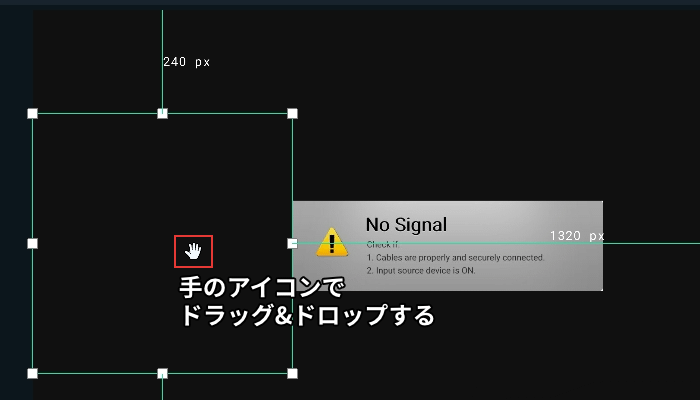
あなたが配信するゲームに合わせて、邪魔にならない場所に配置しましょう。
【まとめ】チャットを表示して配信を楽しもう!
これでチャットボックスの設定はすべて完了しました!
あなたがログインしている配信サイトから、チャットを自動取得できます。
もしテスト動作をしたいときは、あなた自身が配信画面でチャット送信すればOKです。
ライブ配信が停止中でも、配信者は自由にチャット送信できます。
ウィジェットを活用すれば、便利で賑やかな画面にカスタマイズできます。
あなただけの個性ある配信にできるので、ぜひ試してみてはどうでしょうか?