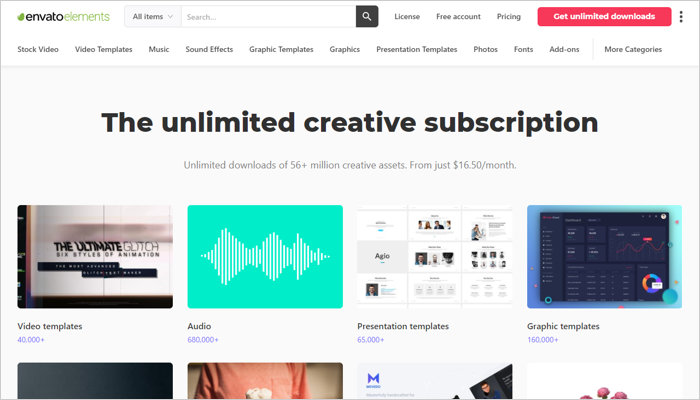ヨッチ
ヨッチ こんにちは。代表のヨッチです。
ミライヨッチにお越しいただき、ありがとうございます。
Envato Elements(エンバト エレメンツ)は、海外で非常に有名なサイトです。
動画・音楽・画像(ストックフォト)や、パワーポイントのテンプレートまで利用できます。
有料のサブスクリプションが用意されていて、登録すると全素材を自由にダウンロードできます。
コンテンツを制作する人にとっては、まさに必須といえるサービスです。
もちろん僕も有料プランを購入して、動画やウェブサイトで思いっきり活用しています。
この記事では、どうやって有料プランに登録すればいいのか?3つの手順で解説します。
ちなみに、Elementorページビルダーのテンプレートも使い放題です。
ぶっちゃけお得すぎるサービスだと思うので、まずは手順からチェックしてみませんか?
記事の内容を動画でまとめました!
 ヨッチ
ヨッチ 記事について、動画ですべてお話ししています。
補足も交えて解説しているので、気になる方はこちらもどうぞ。
【Envato Elements】登録からダウンロードまでの3つの手順
Envato Elementsは、すごく簡単に登録からダウンロードまで進めることができます。
僕の場合だと、5~10分くらいで素材をDLできるようになりました。
どんな手順なのか、ここですべて説明しますね。
- Envato Elementsに登録する
- Envato Elementsの有料プランを購入する
- 素材を選んでダウンロードする
この3つだけでOKです。
これだけで、Envato Elementsのあらゆる素材を利用できます。
ちなみに、ElementorのEnvatoプラグインにも、プレミアムテンプレートが用意されています。
プラグインと連携する方法も、このあとに説明しますね。
【1】Envato Elementsに登録する
最初のステップでは、まず公式サイトでEnvato Elementsに登録します。
画面の右上に「Pricing」というリンクがあるので、クリックして開きましょう。
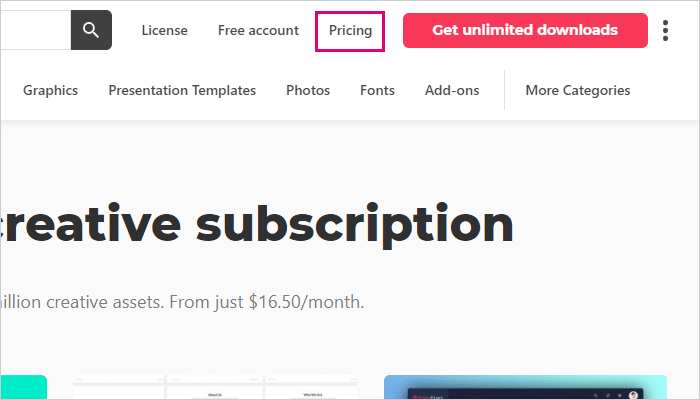
有料プランの詳細が表示されます。
「Start now」をクリックして、次に進みましょう。
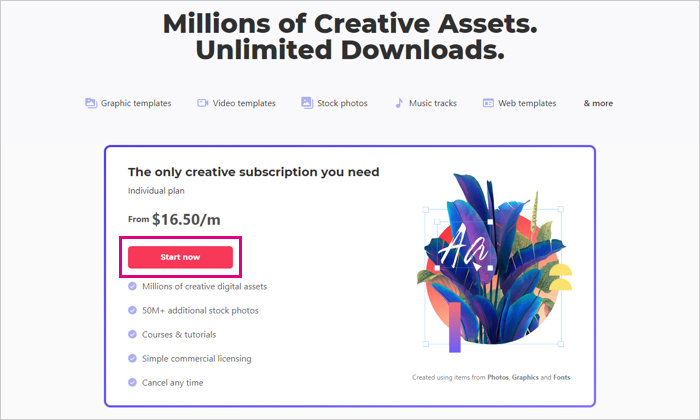
アカウントがない場合は、まずは無料のアカウント作成を行います。
項目を入力して、右上の「Continue」をクリックしましょう。
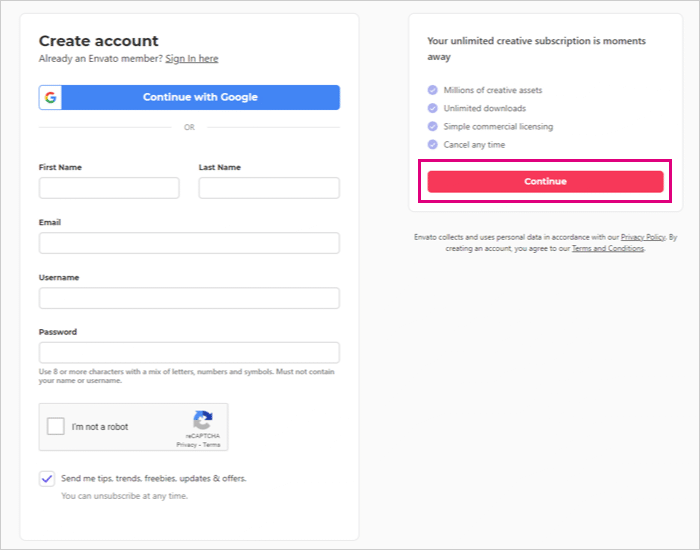
これでアカウントを作成できたので、そのまま有料プランの購入を進めていきます。
【2】Envato Elementsの有料プランを購入する
Checkoutの項目に、必要な情報を入力していきましょう。
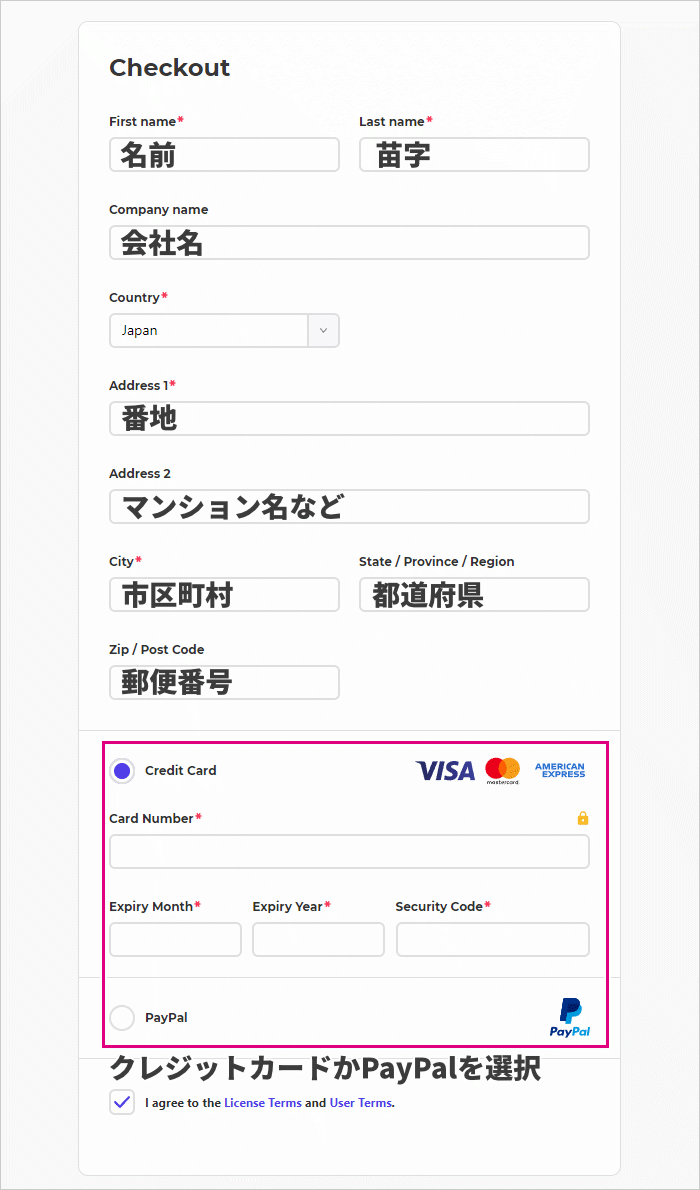
支払い方法
支払い方法は、クレジットカードかPayPalです。
もしクレカ情報の入力に抵抗があれば、PayPalが便利です。
PayPalを通せば、Envatoにクレカ番号が伝わることはありません。
PayPal(ペイパル)ってよく聞くけど、あなたは使ったことがありますか? 僕は普段からよく使っていて、すごく便利だと実感しています。 この記事では、僕がPayPalを使ってみてわかったことを、詳しく紹介していきます。 …
支払い方法も入力できたら、プランを確認します。
月額プランは33ドル/月、年額プランは16.50ドル/月です。
コンテンツを定期的に制作されるなら、年額プランがお得です。
プランを選択したら、確認のうえで「Complete order」をクリックしましょう。
PayPalの場合は、PayPal支払いボタンをクリックして支払いを進めます。
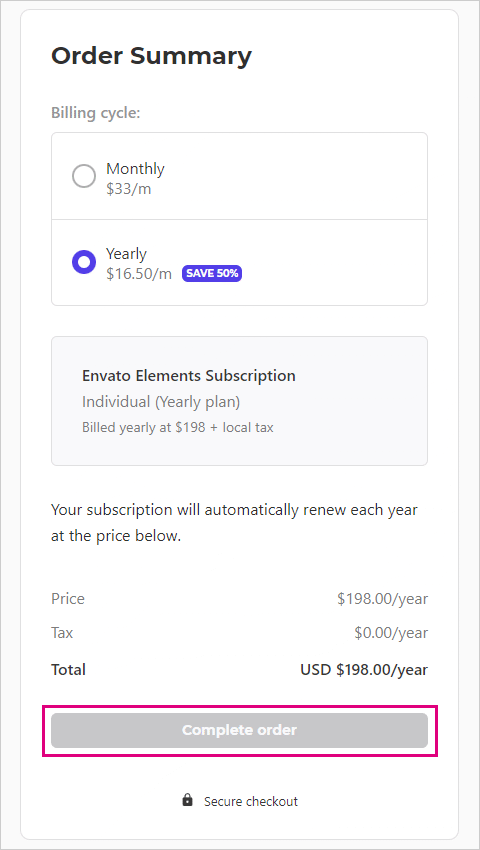
購入完了
支払いが完了すると、購入完了の画面が表示されます。
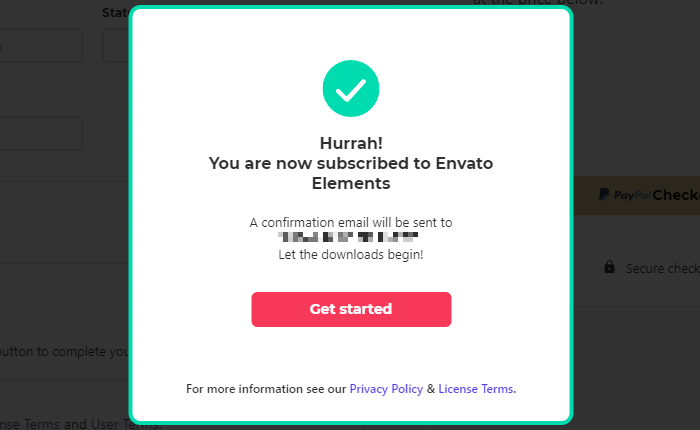
入力したメールアドレスに明細が届いているので、あとで確認しておきましょう。
「Get started」をクリックすると、公式サイトのパーソナライズ設定が開きます。
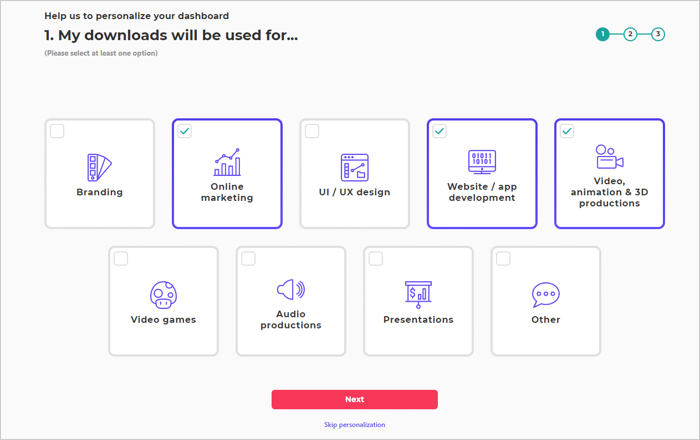
選択して「Next」をクリックするか、スキップしてあとで設定も可能です。
僕はこのまま設定を進めました。
次の画面では、どんな用途で利用するのか選択します。
選択したら、「Next」で次に進みましょう。
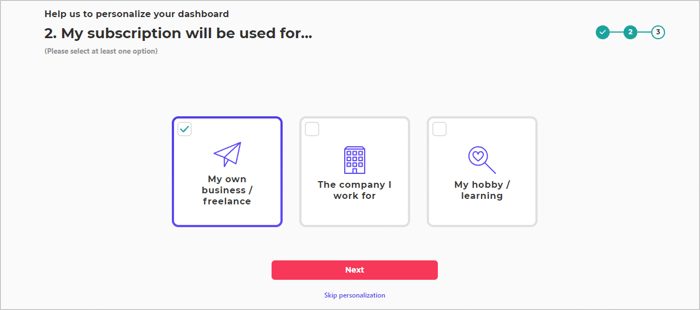
最後に、あなたにとって必要な項目を選択します。
僕は、「著作権の問題を避ける」「仕事を早く完了させる」の2つを選択しました。
「Next」をクリックすると、すべてのパーソナライズ設定が完了します。
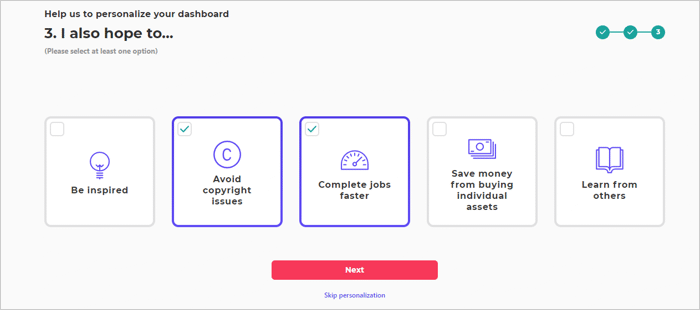
【3】素材を選んでダウンロードする
パーソナライズ設定が完了したら、さっそく素材をダウンロードできます。
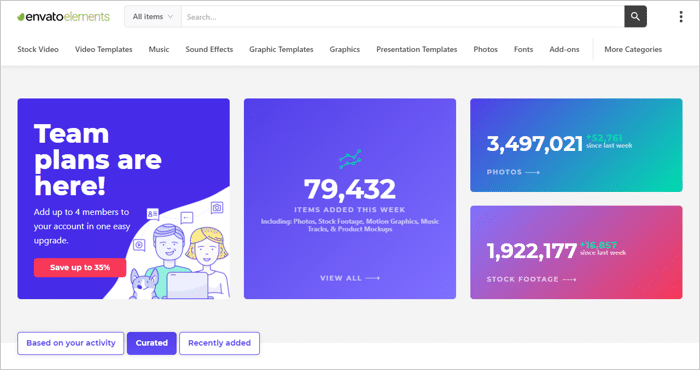
どの素材でもダウンロードできるので、ここではストックフォト(画像)で試してみましょう。
素材を開いたら、「Download」をクリックします。
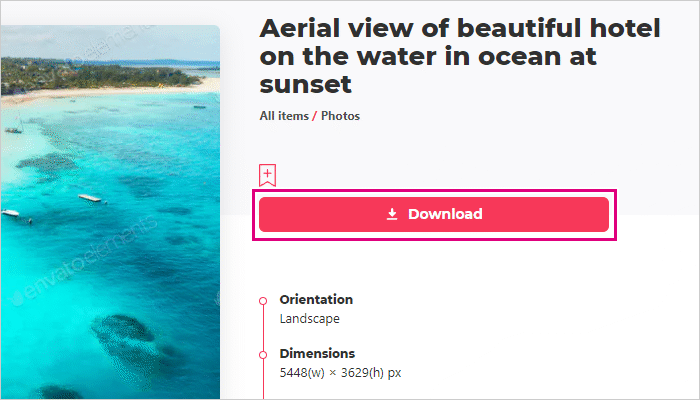
初めてダウンロードするときは、ヒントが表示されます。
ライセンス・プロジェクトに関する説明ですね。
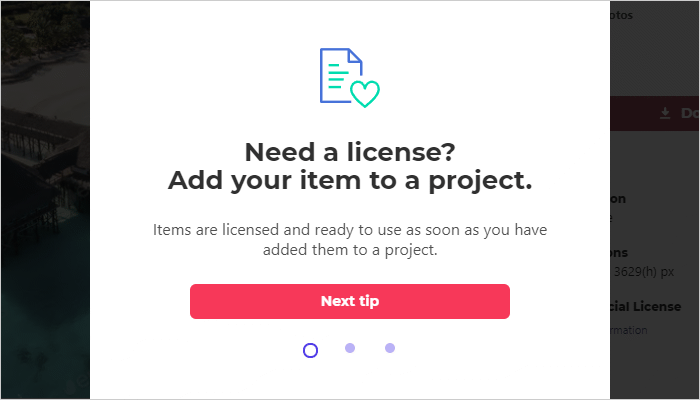
そのまま進めていくと、プロジェクトの追加画面が表示されます。
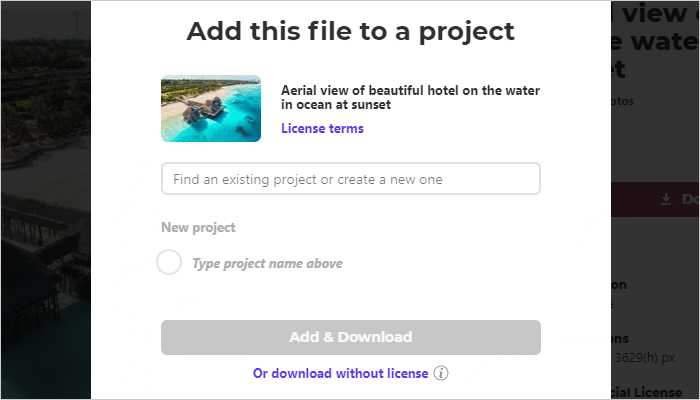
ライセンスは、プロジェクトごとに管理できます。
ここでは、例として「miraiyotch」としてプロジェクト登録してみました。
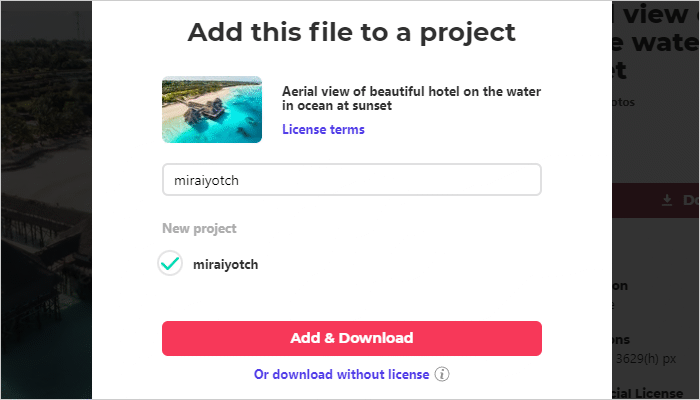
複数のライセンス登録もできるので、その場合は必要な数だけダウンロードしましょう!
詳しい内容に関しては、「Lisense Terms」から確認されることをおすすめします。
ライセンスなしでダウンロードも可能ですが、できるだけ登録はやっておきましょう。
将来的なトラブルを避けるためにも、ライセンス登録しておくことは重要です。
プロジェクトを設定したら、「Add & Download」でダウンロード完了です。
おめでとうございます!
有料プランを解約したあとのライセンスはどうなるの?
2021年10月の「Lisense Terms」によると、プラン解約後も既存のライセンスは維持されるそうです。
なので、解除後であっても安心して利用できますね!
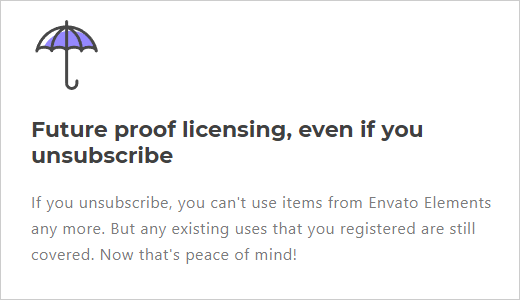
【Elementor向け】Envatoプラグインとアカウントの連携方法
もしあなたがElementorを使っているなら、Envatoプラグインとアカウント連携しておくと便利です。
有料プランだけのプレミアムテンプレートを利用できるようになりますよ。
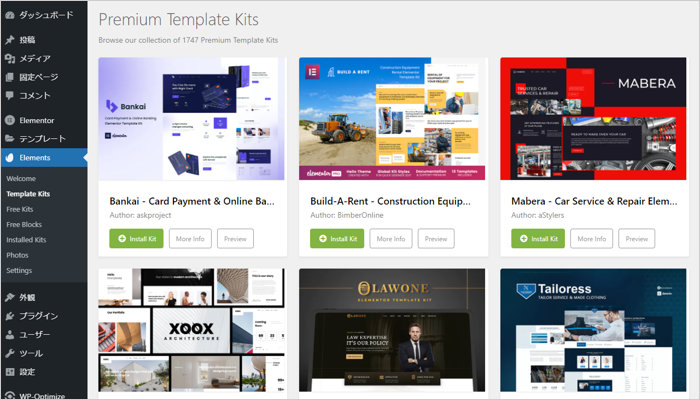
アカウント連携の手順は、まずはEnvatoプラグインをインストールしておきましょう。
Elementorで使えるアドオンの1つとして、「Envato Elements」があります。 Envatoは、海外で有名な素材・テンプレートサイトです。 エレメンター専用のアドオンが、「Envato Elements」 …
インストールしたら、WPダッシュボードから「Elements」をクリックしてメインページを開きます。
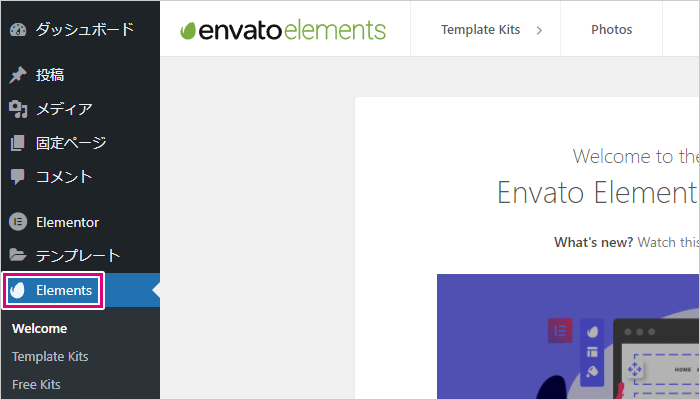
右上の「Connect Elements Account」をクリックして、連携を進めます。
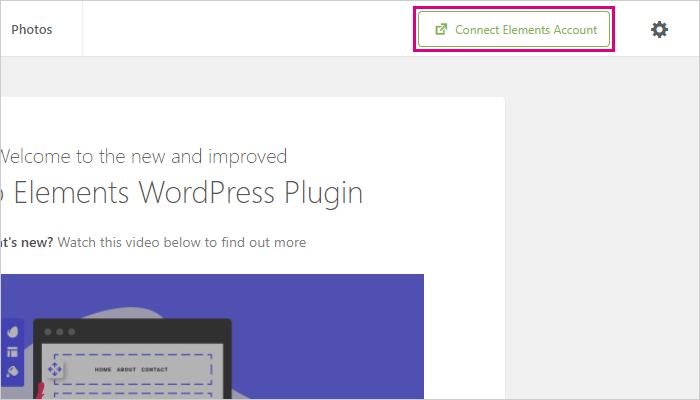
Envatoのログイン画面が表示されるので、そのままログインしましょう。
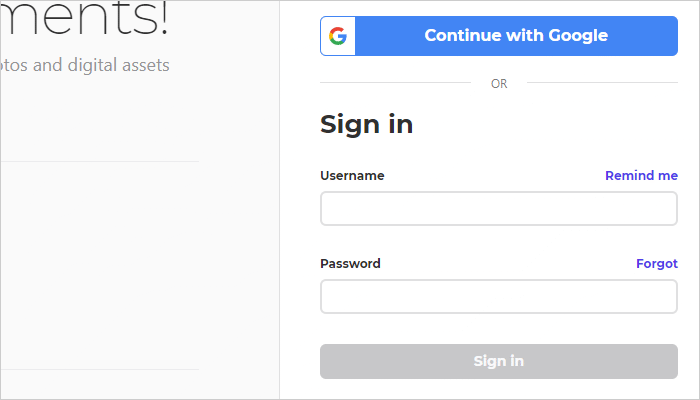
トークンが発行されるので、Envatoプラグインの入力欄にコピペして「Verify Token」をクリックします。
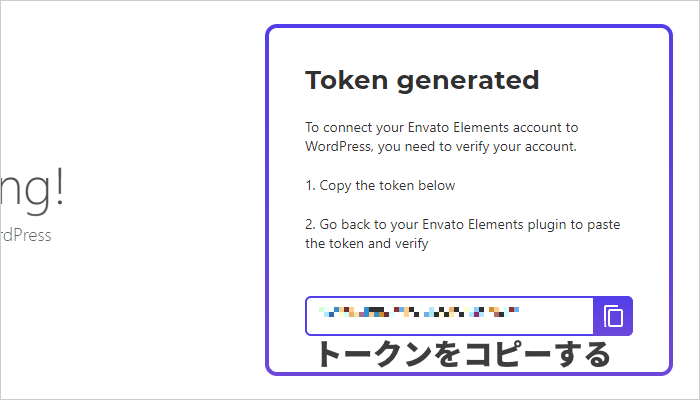
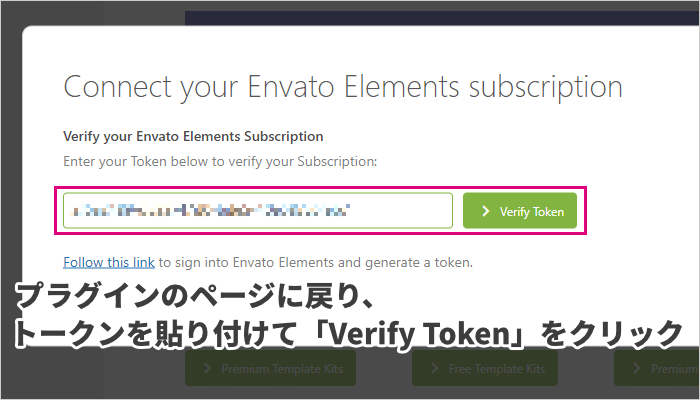
右上に「Account Connected」と表示されれば、アカウント連携完了です。
おめでとうございます!
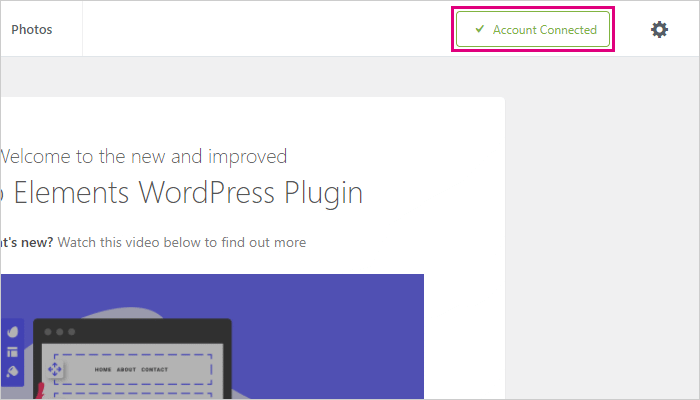
【まとめ】素材サイトとしてトップクラスの費用対効果
Envato Elementsは、素材サイトの中でも扱っている種類がかなり豊富です。
動画・ウェブサイト・プレゼン資料など、あらゆるコンテンツに利用できます。
それでいて、月額16.50ドルは破格すぎます。
素材数の制限もないので、コンテンツ制作者にとって必須といえるサービスです。
逆にいえば、Envato Elementsなしでコンテンツ制作するのはかなり効率が悪くなるでしょう。
一度使ってみると、その便利さを実感できるはずです。
ほかのサービスの料金はどのくらい?
ちなみに、有名なストックフォトでは写真10枚で4,000円弱の料金がかかります。
つまり、Envato Elementsの有料プラン2.5ヶ月分に相当する金額です。
Envato Elementsなら、写真だけでなく動画・音楽・パワポのテンプレなどもDLできます。
総合的にカバーできるうえに価格を抑えられるので、検討する価値は十分あるかと思います。
実際に僕も有料プランに登録して、今まさに使っていますからね。
まずは公式サイトをチェックして、使えそうな素材があれば試しに登録してみてはどうでしょうか?