
 ヨッチ
ヨッチ こんにちは。代表のヨッチです。
ミライヨッチにお越しいただき、ありがとうございます。
あなたは「Affinity Photo」という画像編集ソフトを知っていますか?
まるでPhotoshopのような感覚で使える、高機能な有料ソフトです。
有料といっても、その価格はなんと買い切りで6,100円。
圧倒的なコストパフォーマンスを誇ります。
そんな「Affinity Photo」について、この記事では初心者向けに使い方を解説します。
基本中の基本からお伝えするので、安心して読んでみてくださいね。
「Affinity Photo」とは?

「Affinity Photo」とは、写真・イラストなどの画像編集ができる有料ソフトです。
とても高機能かつ低価格なので、僕もがっつり使い倒しています。
Photoshopと比べても、ほとんど似たような感覚で使えます。
僕は、過去に買い切り型のAdobeソフトを使っていました。
しかし月額課金になってからは、コストの負担が大きく導入していません。
とはいえ、時代的に新しい編集ソフトは必要です。
そこで有力な候補となったのが、Affinity Photoでした。
そして実際に使いやすかったので、こうして紹介に至ったというわけです。
「Affinity Photo」でできること
Affinity Photoは、Photoshopとかなり機能的が似ています。
ちょっとした加工はもちろん、強力なエフェクトでハイクオリティな画像も作れます。
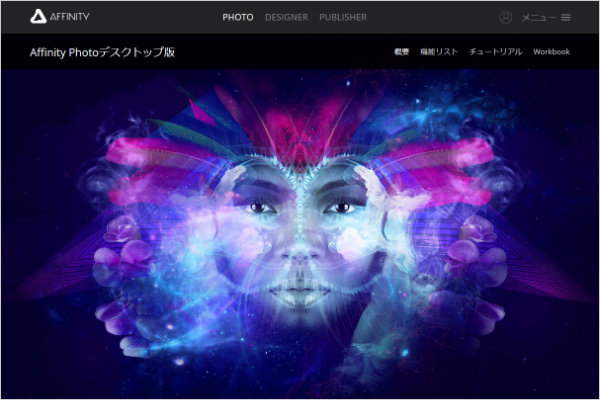
できることを大まかにまとめると、こんな感じです。
- 画像編集
- サイズ変更
- トリミング
- 回転
- その他
- 画像加工
- フィルター
- カラー調整
- 変形
- その他
- 図形・文字の入力
- サイズ変更
- カラー変更
- エフェクト追加
- その他
とにかくできることが多いです。
それでいて使いやすく、レイヤーによる編集やマクロにも対応しています。
初心者にも上級者にも、かなりおすすめのソフトです。
「Affinity Photo」の使い方
Affinity Photoの使い方を、初心者向けにわかりやすくお伝えしますね。
まずは「ファイル」→「新規」をクリックして、空白のドキュメントを開きます。
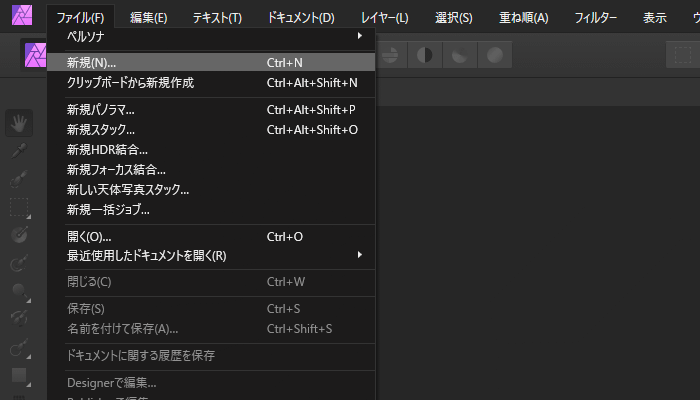
もしくは、フォルダから画像をドラッグ&ドロップして開くこともできます。
僕はドラッグ&ドロップが直感的で好みです。
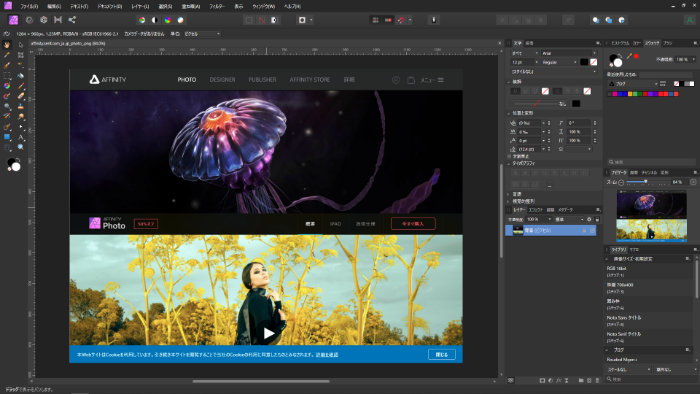
画像を開いたら、各種ツールを使って編集していきます。
各種ツールについて
よく使うツールは左側のバーに表示されています。
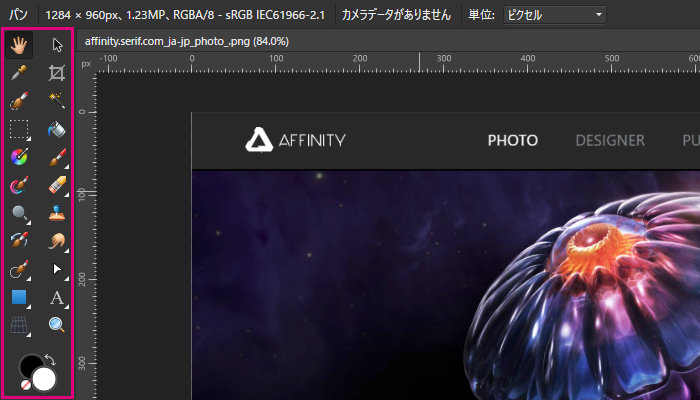
「選択」「ブラシ」「テキスト」など、基本となるツールが並んでいます。
より高度な機能などは、上部のメニューにまとめられています。
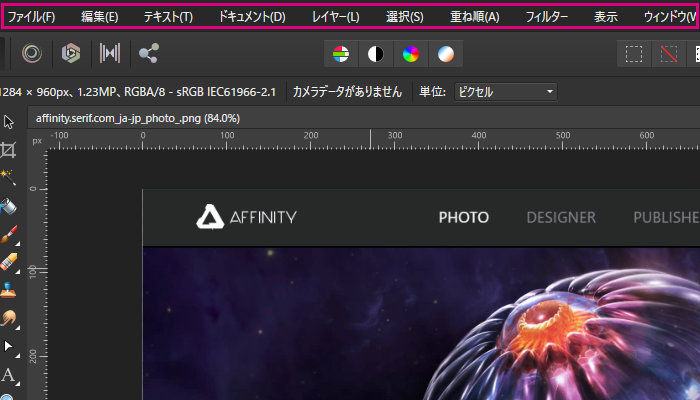
フィルターやドキュメントサイズなどは、上部のメニューから編集できます。
ツールの機能はたくさんあるので、あなたの作りたい画像に合わせて選択しましょう。
非常に多機能なので、すべて習得しようとするのは効率が良くありません。
必要に応じて、適切なツールを使い分けることが大事です。
レイヤーについて
レイヤーとは、画像や素材の「階層」のことです。
上のレイヤーが優先して表示されて、下のレイヤーは上書きされます。
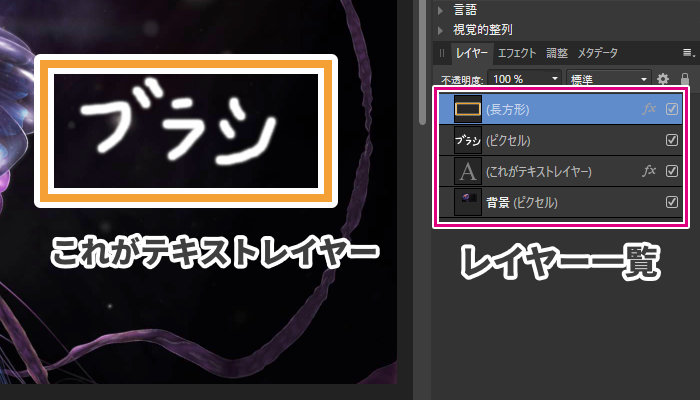
たとえば、背景画像を一番下にして、その上に文字やアイコンのレイヤーを追加します。
あらゆる素材がレイヤーとして扱われていて、画像・文字だけでなくフィルターもレイヤー化されます。
レイヤーとして追加することで、下のレイヤーだけにフィルター効果を適用することも可能です。
レイヤーは、あとから非表示にしたり削除することもできます。
なので、修正したいときも柔軟に対応できるのが特徴です。
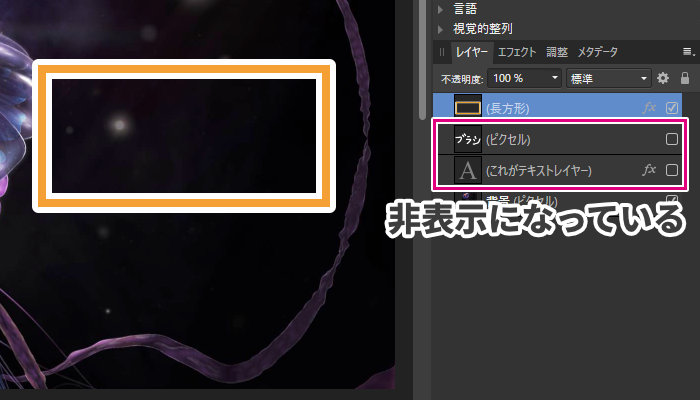
「履歴」機能を使いこなすと便利
「Affinity Photo」には、編集した履歴を残しておく機能があります。
元の状態に戻したいときは、履歴をまとめてチェックするとわかりやすいです。
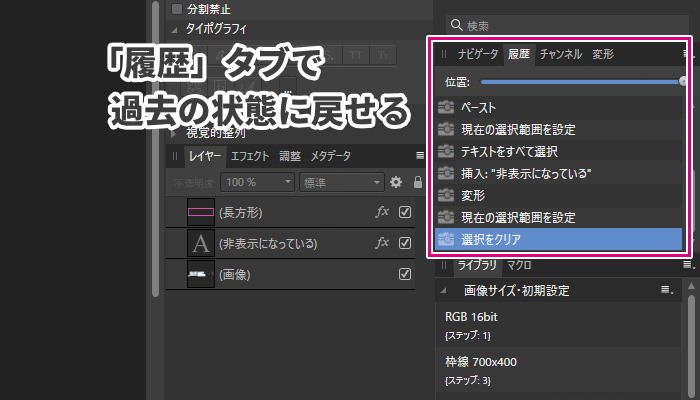
「履歴」タブが表示されていないときは、上部メニューから表示できます。
「表示」→「スタジオ」→「履歴」にチェックを入れればOKです。
その他のタブも、「表示」→「スタジオ」から選択できます。
ちなみに、画像を一度閉じると履歴はすべて消えてしまいます。
保存して開き直したときも履歴は消えるので、よく注意しておきましょう。
【まとめ】まるで「Photoshop」のような画像編集ソフト
Affinity Photoは、まるでPhotoshopのような感覚で使える画像編集ソフトです。
それでいて、買い切り6,100円は破格だと思います。
また、タイミングによってはセールも開催されています。
30~50%オフになっていることもあるので、狙ってみるのも良いでしょう。

とはいえ買い切り型なので、使いたいときはすぐに買ったほうがメリットは大きいと思います。
作業効率をアップできると考えたら、良い投資となるはずです。
無料試用版も用意されているので、試しに使ってみてはどうでしょうか?
「Affinity Photo」は、かなり高機能な画像編集ソフトということを前回お伝えしました。 写真加工からイラスト編集まで、ありとあらゆる画像を扱うことができます。 では、実際にどんな画像が作れるでしょうか? この記 …










