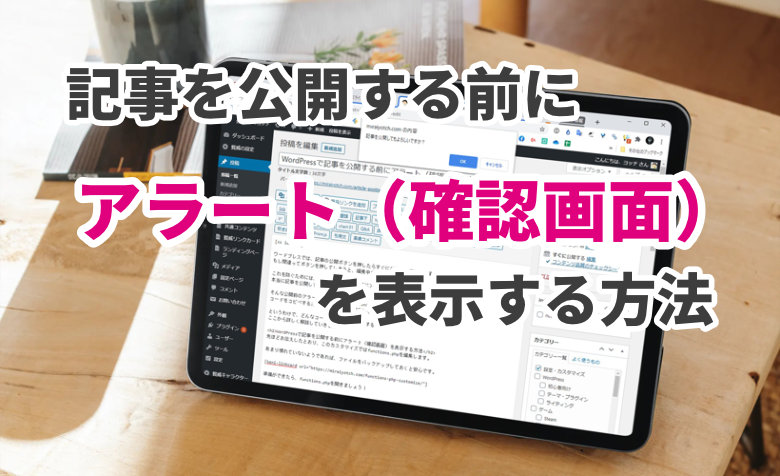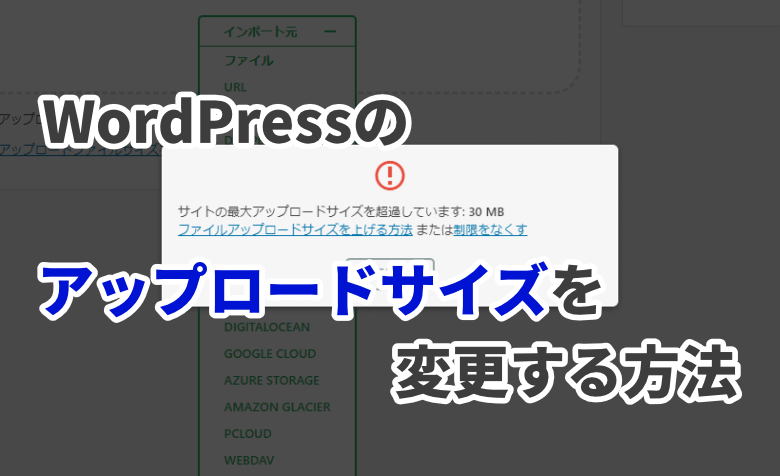ヨッチ
ヨッチ こんにちは。代表のヨッチです。
ミライヨッチにお越しいただき、ありがとうございます。
WordPressのダッシュボードや投稿画面、あなたは使いこなしていますか?
デフォルトでも使えますが、編集したほうが効率的になりますよ。
テーマやプラグインによっては、画面がごちゃごちゃになってしまうこともあります。
いろんな項目を整理しておけば、作業スピードをグッと上げることができるでしょう。
この記事では、ワードプレスのダッシュボード・投稿画面を編集する方法をお伝えします。
ちょっとした機能も使いこなして、素早くサイトを更新していきましょう!
【WordPress】ダッシュボード・投稿画面を編集する方法
ダッシュボード・投稿画面のメニューは、どれも直感的に操作することが可能です。
まずは、操作方法についてサクッと確認しておきましょう!
メニューの開閉について
メニューのタイトル部分、または三角アイコンをクリックすれば開閉できます。
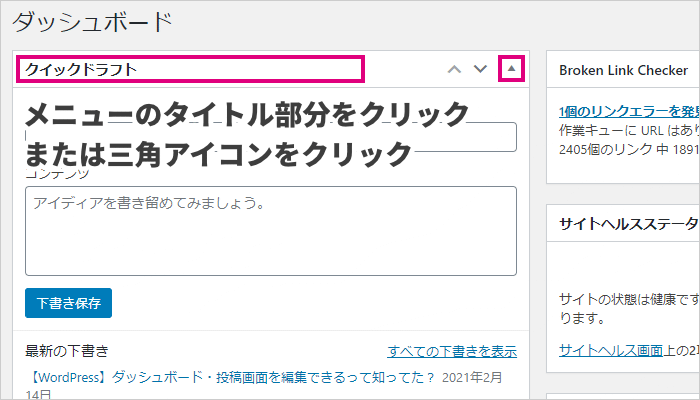
メニューの移動について
タイトル部分をクリックしたままドラックするか、上下のアイコンをクリックすれば移動できます。
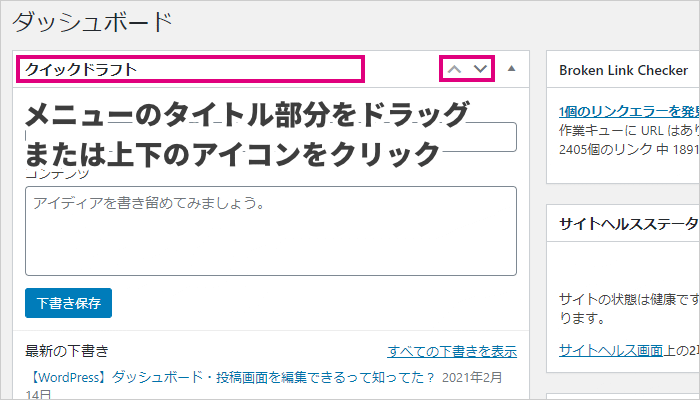
これらのメニュー操作は、ページを閉じても記憶されています。
また、PC・スマホどちらも共通です。
なので、PCでメニューを整理しておけば、スマホでもスッキリした画面で操作できます。
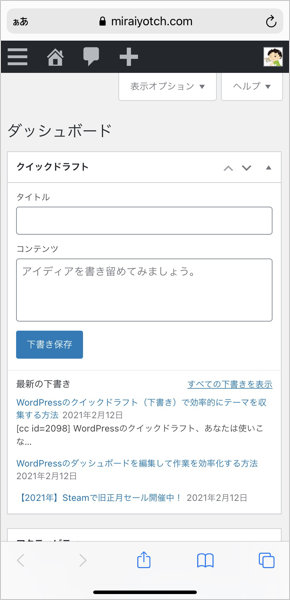
ダッシュボード・投稿画面のビフォーアフターを比較してみた
ダッシュボードや投稿画面を編集するとどうなるのか?
これってイメージしづらいですよね。
そこで、編集する前と後のビフォーアフターを見てもらおうと思います。
どんな風に画面がかわるのかイメージできれば、より整理しやすくなるはずです。
ダッシュボードのビフォーアフター
まずは、デフォルト状態のダッシュボードをお見せしますね。
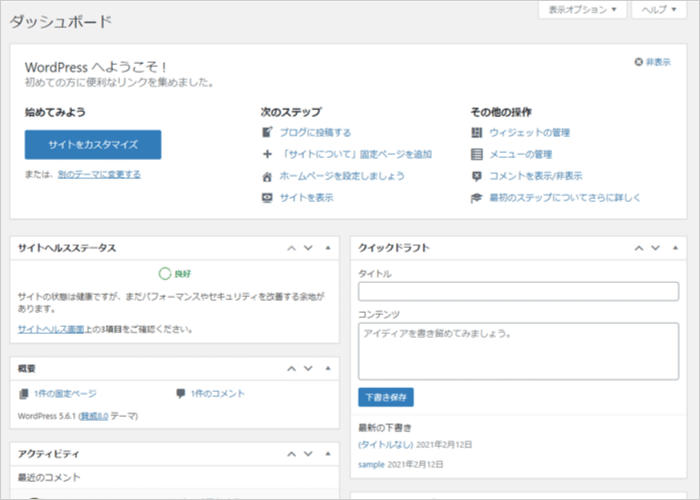
こんな感じで、いろんな項目がバラバラに配置されています。
これだと、ちょっと使いづらく感じることも多いはずです。
次に、僕が普段使っているダッシュボードの配置をお見せします。
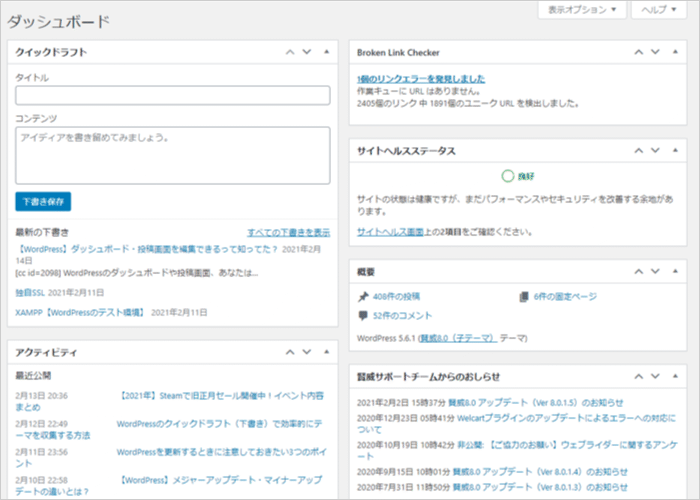
必要な項目を整理して、ひと目でチェックできるように配置しています。
僕はクイックドラフトをスマホでよく使うので、最優先で表示できるようにしています。
WordPressのクイックドラフト、あなたは使いこなしていますか? もしかしたら、その機能があること自体を知らない方もいるかもしれません。 実はクイックドラフトを使えば、アイデアやテーマをどんどん下書き保存できるんです …
投稿画面のビフォーアフター
投稿画面は、デフォルトだとこのように表示されています。
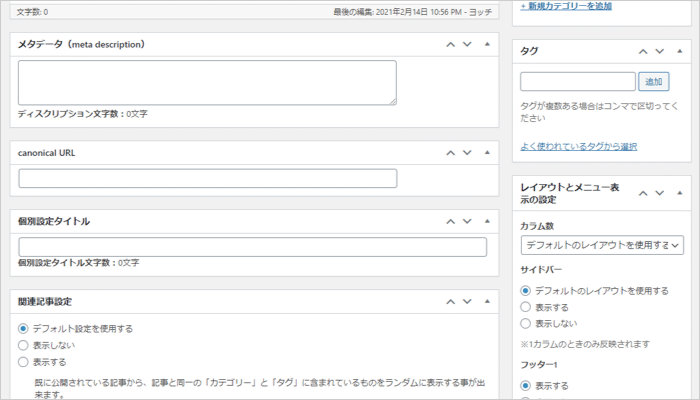
各メニューが、どれも開いた状態で表示されています。
少しごちゃごちゃしていて、見づらく感じてしまうこともあるでしょう。
下は、僕が普段使っている投稿画面です。
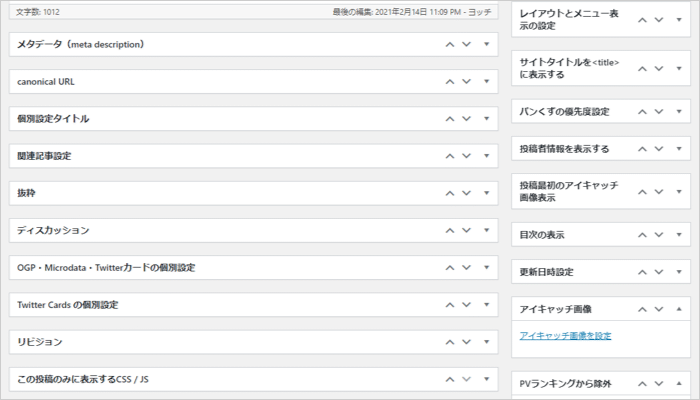
よく使うメニューは開いて、編集することが少ないメニューは閉じた状態にしています。
すっきりとした画面で、メニューをまとめてチェックできます。
すぐに必要な機能にアクセスできるので、かなり使いやすくなりますよ。
【まとめ】画面をカスタマイズして使いやすく整理しよう!
ワードプレスのダッシュボード・投稿画面は、自由にカスタマイズできます。
あなたが使いたい機能を整理しておけば、作業もより効率化できるでしょう!
こういった、ちょっとしたことの積み重ねが実は大事だったりするのです。
僕は毎日ブログを更新していますが、やはりスピードアップは重要だと感じています。
同じ作業でも、効率化を意識するだけで作業時間が1/2以下になることもあります。
小さなことでもスルーせず、ほんの少しだけ意識を向けてみてはどうでしょうか?