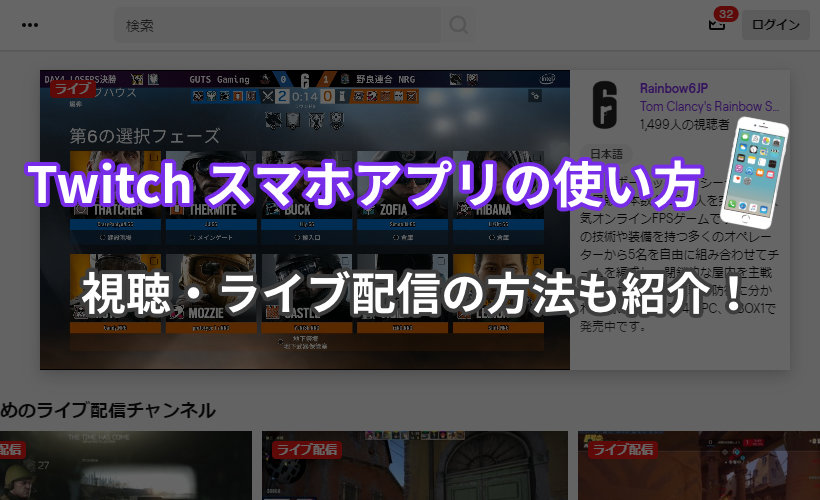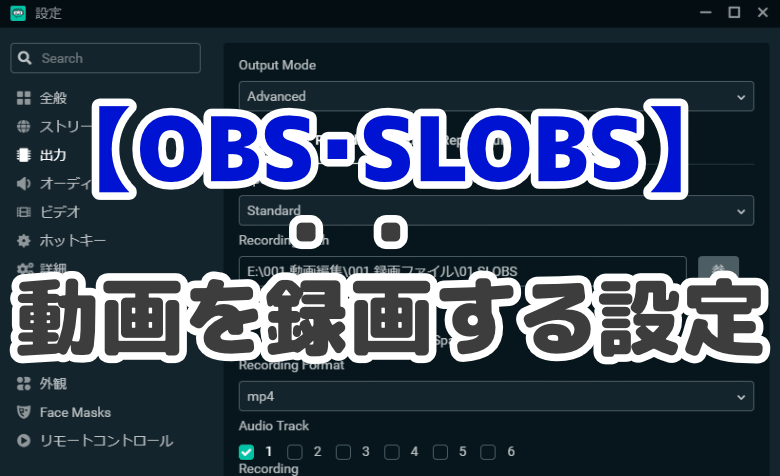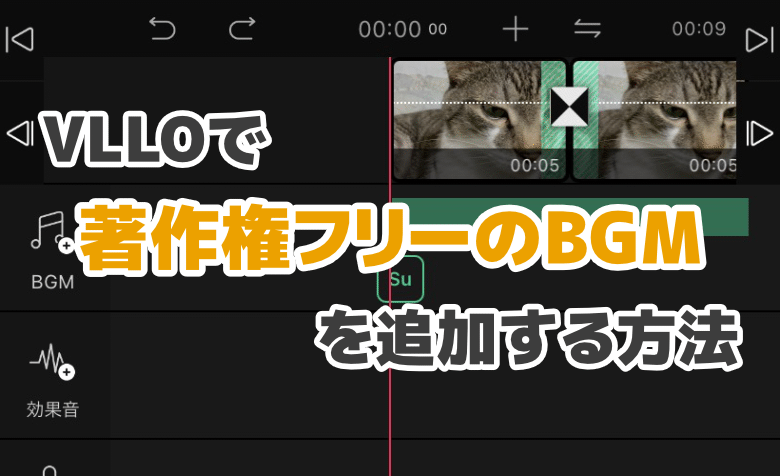
 ヨッチ
ヨッチ こんにちは。代表のヨッチです。
ミライヨッチにお越しいただき、ありがとうございます。
VLLOでは、動画にBGMを追加できます。
著作権フリーのミュージックなので、安心して使えますよ。
この記事では、VLLOで著作権フリーのBGMを追加する方法を画像付きで紹介しています。
たくさんの種類があるので、雰囲気に合わせて選んでみましょう!
では、どうやってBGMを追加するのか?詳しくお伝えしていきます。
VLLOでBGM・ミュージックを追加する方法
VLLOで音楽を追加するには、「BGM」のタイムラインをタップします。
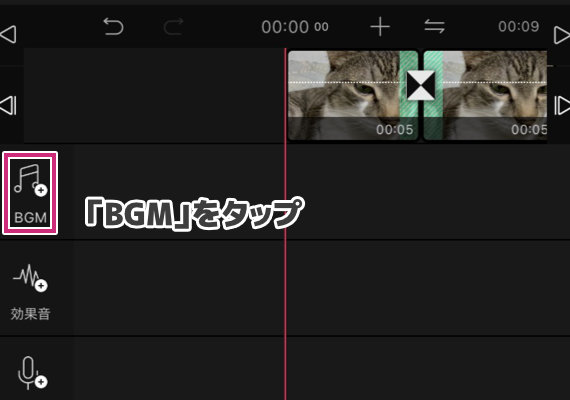
いろんなタグで分類されているので、合いそうなテーマを選んでみましょう。
ここでは「Vlog」をタップします。

テーマのBGMが一覧で表示されました。
最初は楽曲がダウンロードされていない状態になっています。
一度タップすればダウンロード可能です。
鍵付きは有料版のBGMです。
無料版でも試聴できるので、気に入ったら有料版を使ってみても良いと思います。
今回は「Sunshine1」を選択しました。
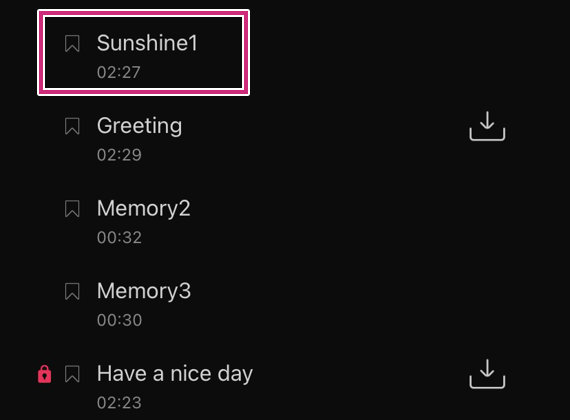
曲名をタップすると、曲を選択した状態になります。
ここでプレビューできるので、雰囲気があっているかチェックしましょう。
これで良ければ、右下のチェックマークをタップします。
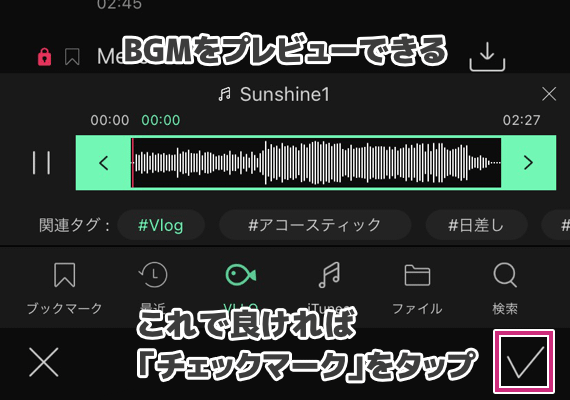
BGMのタイムラインが表示されるので、「完了」をタップします。
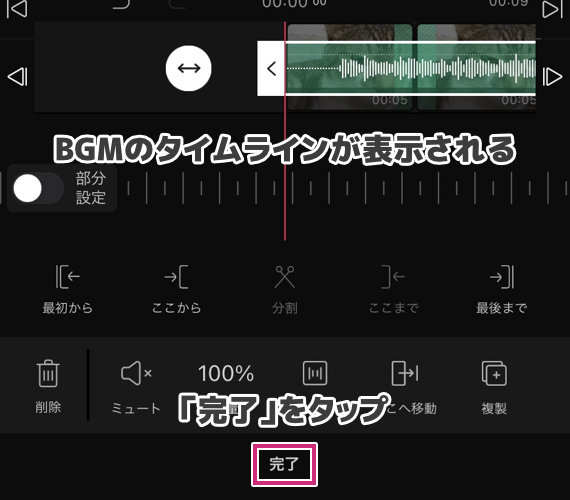
これで動画にBGMが追加されました!
動画に挿入したBGM・ミュージックを編集する方法
ここから、追加したBGMをサクッと編集する方法をお伝えします。
まずは、BGMのタイムラインをタップしてメニューを開きます。
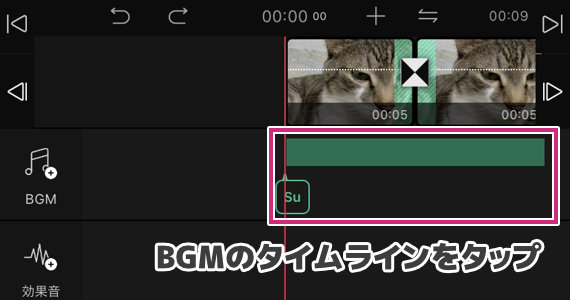
音楽を開始したい場所にタイムラインを移動して、「ここから」をタップします。
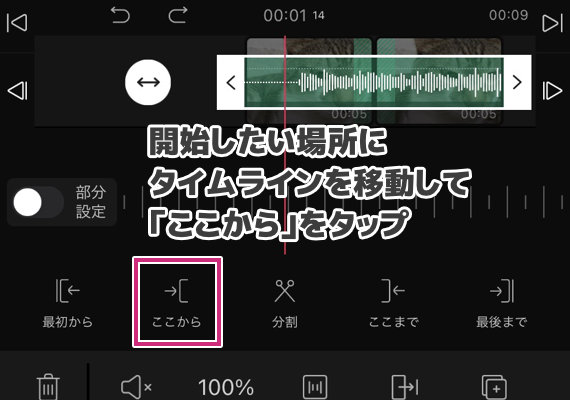
これで開始する場所までBGMがカットされました。
次は、矢印アイコンをスワイプしてBGMのタイムラインを最初に移動します。
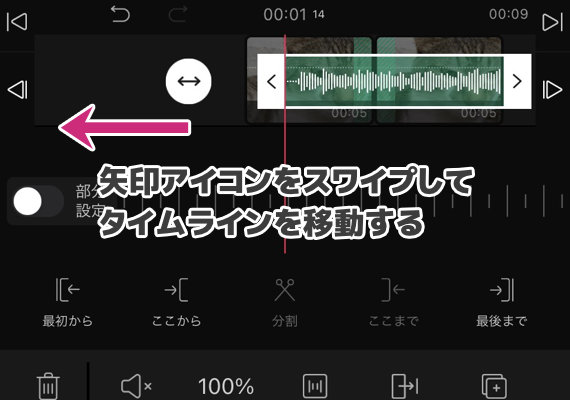
これで開始位置を調整できました。
フェードイン・フェードアウトを付ける
次は、音楽にフェードイン・フェードアウトをつけてみましょう!
まずは、「フェード」をタップします。
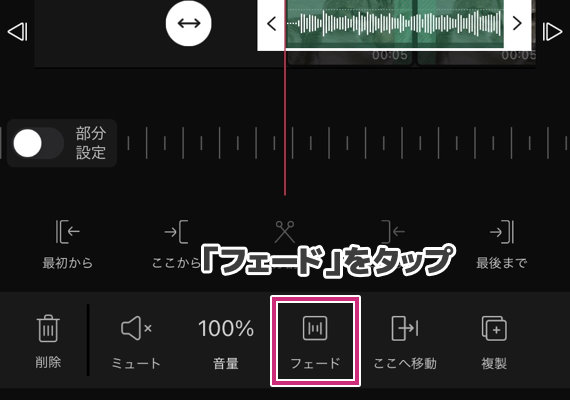
メニューが表示されるので、「フェード」を選びます。
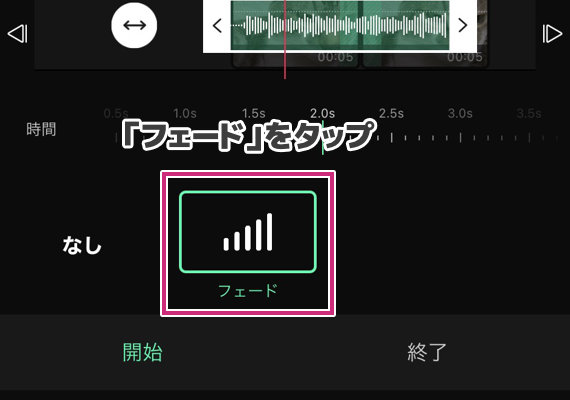
これで開始時にフェードインが適用されました。
次に「終了」を選んでから、「フェード」をタップして「完了」をタップします。
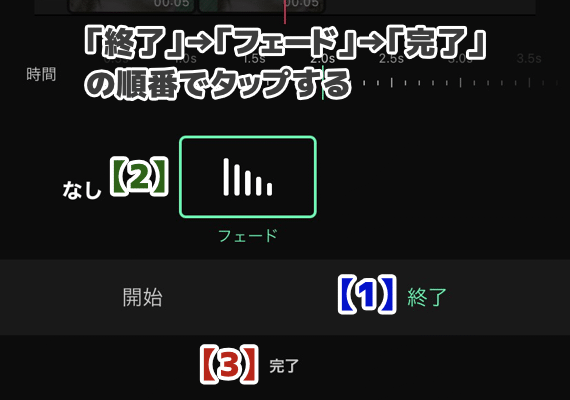
これでフェードイン・フェードアウトのどちらも設定できました!
この状態だと、BGMの後半がカットした分だけ短くなっています。
動画とBGMのタイムラインの長さを調整しましょう。
BGMのタイムラインの右端をスワイプして、動画の終了に合わせます。
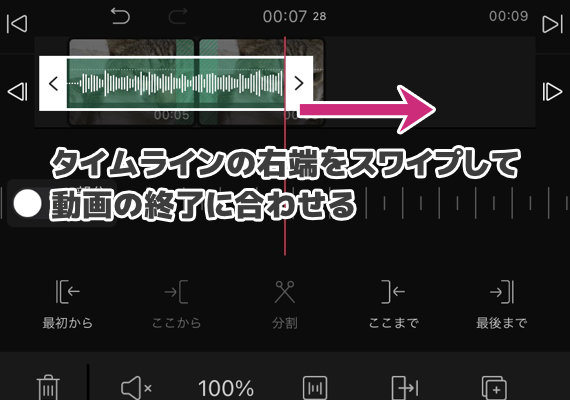
これで動画の最後までBGMが流れるようになりました!
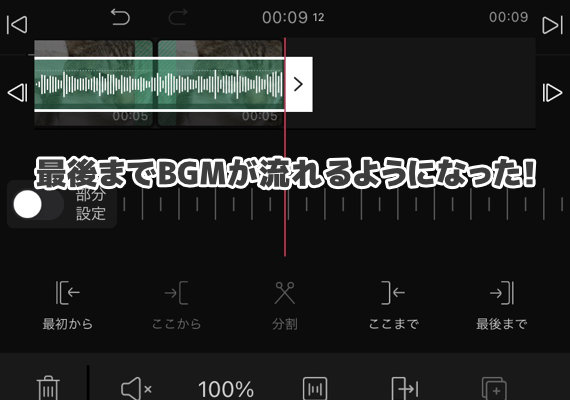
ここまでの流れで、BGMの挿入・フェードイン・フェードアウト・長さ調整が完了しました。
実際に試してみると、すっごく簡単でわかりやすいですよ。
【まとめ】著作権フリーのBGMで動画を盛り上げよう!
ここまで、VLLOでBGMを追加する方法を紹介しました。
無料版でも使える音楽はいくつもあるし、有料版ならもっと種類が増えます。
すべて著作権フリーなので、安心して使えるのが嬉しいですよね。
カットやフェードを活用すれば、ベストなタイミングで音楽を挿入できます。
音楽を入れるだけで、動画のイメージが一気に変わります。
全然印象が違うので、雰囲気に合わせて使ってみてはどうでしょうか?