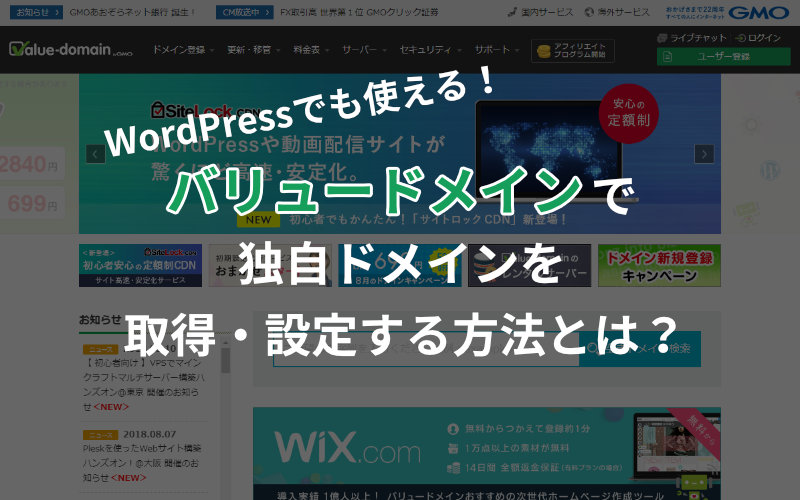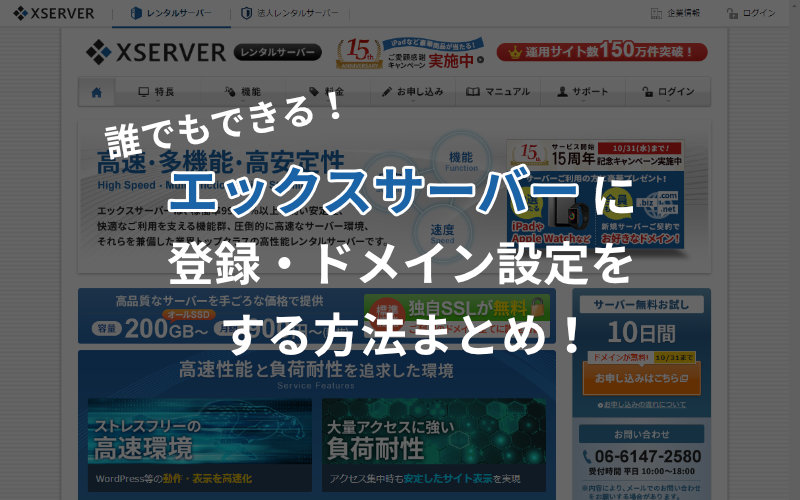ヨッチ
ヨッチ こんにちは。代表のヨッチです。
ミライヨッチにお越しいただき、ありがとうございます。
今回のテーマは、「エックスサーバーにWordPressをインストールしよう!」です。
エックスサーバーには、最新のWordPressを自動インストールできる機能があります。
ボタンを押していくだけなので、初心者の方も安心してくださいね!
この記事を見ながら進めていけば、慣れてなくても10分くらいでインストールできますよ。
 太陽
太陽 ボクむずかしいことよくわかんないなー。
 ヨッチ
ヨッチ 画像付きで説明してるから大丈夫だよ!
「ドメインの取得」や「エックスサーバーの登録」は、以前の記事でくわしく説明しています。
もしドメイン・サーバーにまだ登録していない方は、こちらの記事もチェックしてみてくださいね!
- 【1】ブログの基本から知りたい方へ
- 【初心者でも迷わない】WordPressブログの始め方をわかりやすく解説
- 【2】まだ独自ドメインを取得していない方へ
- バリュードメインで独自ドメインを取得・設定する方法【WordPress】
- 【3】まだエックスサーバーに登録していない方へ
- 誰でもできる!エックスサーバーに登録・ドメイン設定する方法まとめ
ドメイン・サーバーの準備ができていたら、さっそくWordPressをインストールしていきましょう!
WordPressを自動インストールするまでの流れ
作業を始めるまえに、まずは全体の流れをチェックしておきましょう。
たった5ステップなので、すぐにイメージしてもらえるはずです。
- 自動インストールを開始する
- 必要な項目を入力する(たった4つだけ!)
- ボタンを押してインストール(1秒)
- 独自SSLの設定をする(1分で終わります)
- .htaccessを書き換える(1分で終わります)
流れさえわかってしまえば、あとは一瞬で終わりますよ。
ぶっちゃけ、いろんなサイトで情報を調べるほうが時間がかかります。
全体像をつかみにくいので、難しく感じるだけなんです。
このブログでは、一番かんたんなやり方を画像付きで紹介しています。
ビックリするくらいすぐ終わるので、このままサクッとインストールしちゃいましょう!
 太陽
太陽 つまりどーすればいいの?
 ヨッチ
ヨッチ 1つずつやるより、一気にまとめてやったほうがラクだよ!
【1】自動インストールを開始する
それでは、WordPressの自動インストール方法を紹介していきます。
まずはエックスサーバーの公式サイトから、管理画面にログインします。
右上にある「ログイン」→「サーバーパネル」ボタンをクリックしてください。
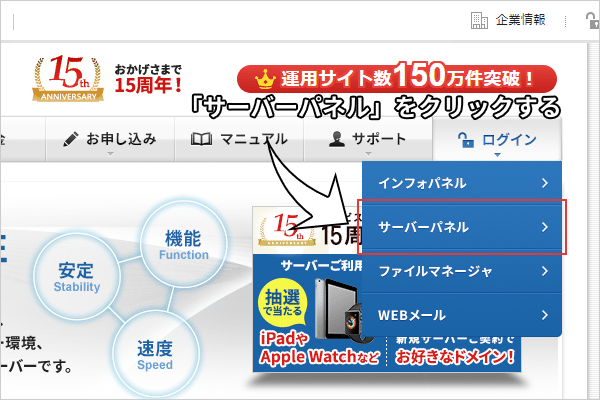
サーバーIDとパスワードは、エックスサーバーから送信されたメールに書いてあります。
「サーバーアカウント設定完了のお知らせ」という件名で、「サーバーアカウント情報」から確認できます。
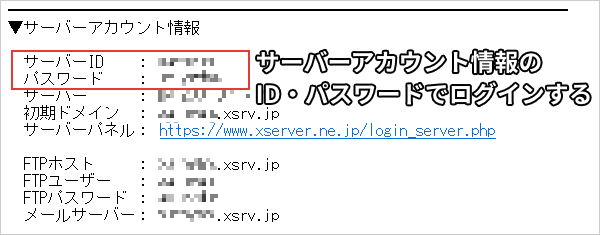
サーバーパネルが開いたら、「WordPress」の「WordPress簡単インストール」をクリックします。
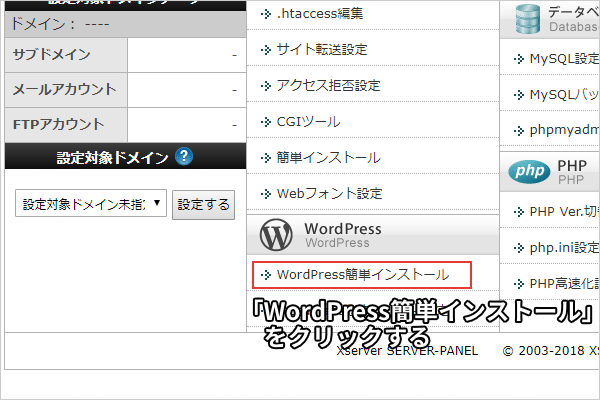
あなたが設定したドメインの一覧が表示されます。
WordPressをインストールしたいドメインを選んで、「選択する」をクリックします。
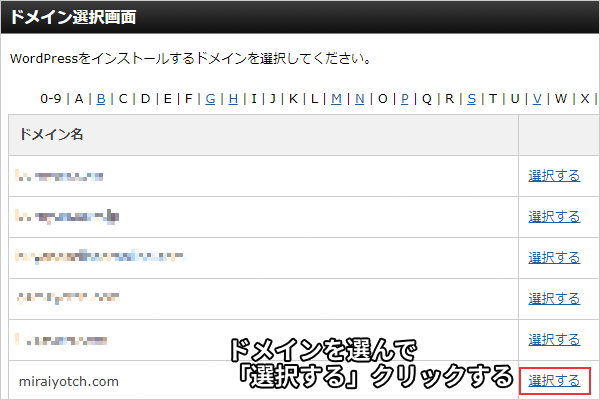
WordPress簡単インストールの管理画面が表示されます。
「WordPressのインストール」タブをクリックしましょう。
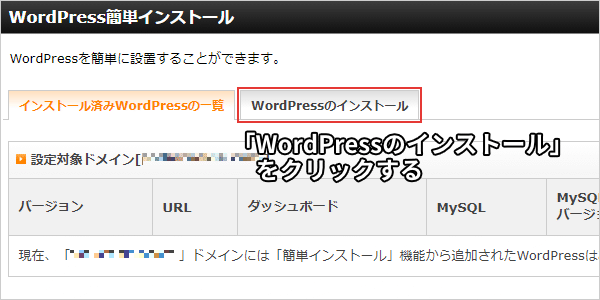
すると、WordPressをインストールするための項目を入力する画面になります。
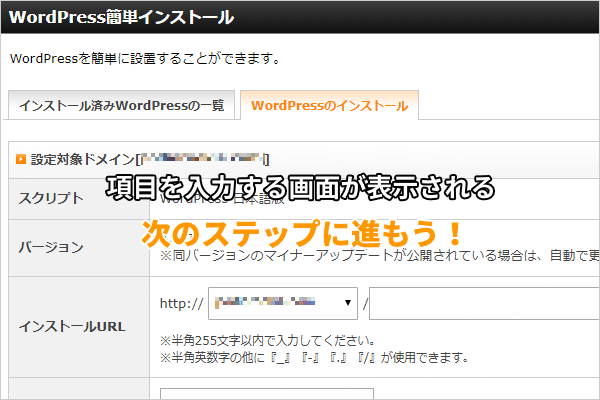
たったこれだけで1ステップ目はクリアしました!
次に必要な項目を入力していきましょう。
【2】必要な項目を入力する(たった4つだけ!)
入力画面では、必要な項目を4つだけ入力します。
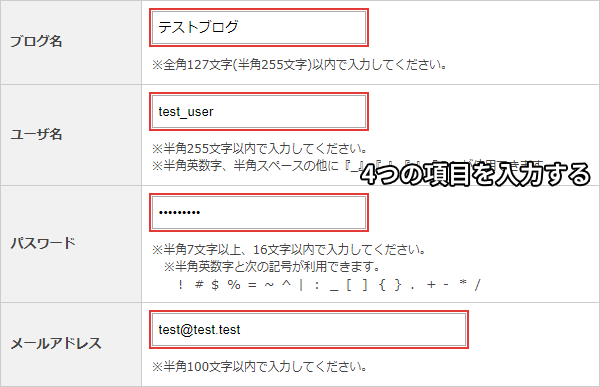
入力するのは、この4つだけでOKです。
ほかの部分は、全部そのままで大丈夫ですよ。
- ブログ名
- ユーザ名(管理画面のユーザー名)
- パスワード(管理画面のパスワード)
- メールアドレス(コメント・問い合わせのメールが届く)
ここで入力したすべての情報は、あとから変更もできます。
まだブログ名が決まってなかったら、とりあえず仮の名前にしておくのもいいと思います。
 ヨッチ
ヨッチ あんまり悩みすぎないのがポイントだね。
 太陽
太陽 あとから変更できるなら安心ー。
入力できたら、「インストール(確認)」をクリックしましょう。
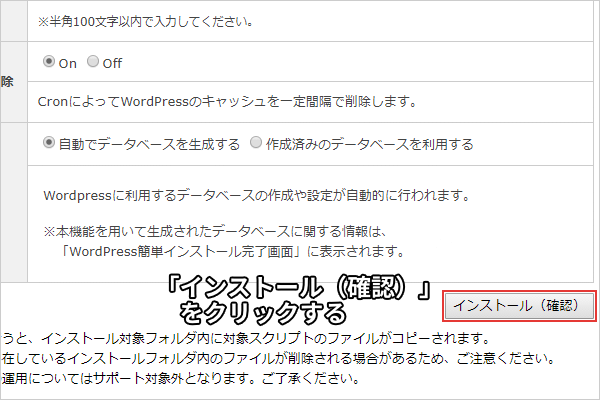
これで2ステップ目も完了!
ここからWordPressをインストールしていきます。
【3】ボタンを押してインストール
さっきのステップまで進めると、確認画面が表示されてますよね。
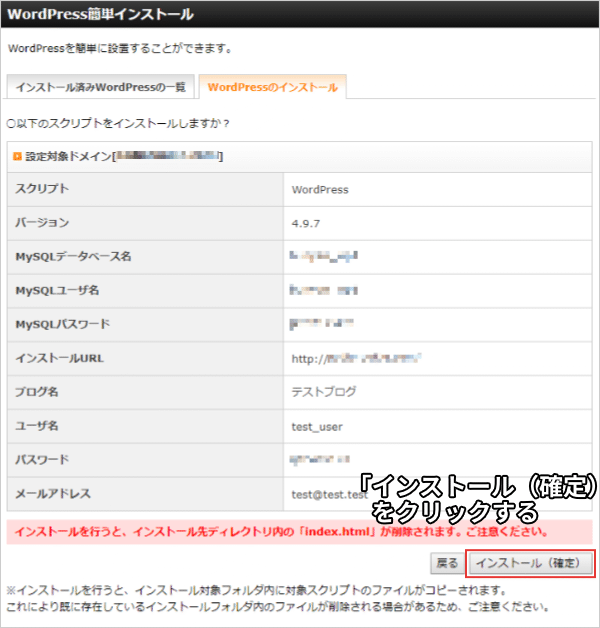
内容をチェックしたら、「インストール(確定)」を押してインストール。
作業時間は1秒もかかりません。
もはやステップでわける必要がないくらい簡単ですね(笑)
ボタンを押したら、完了画面が出るまで待つだけです。
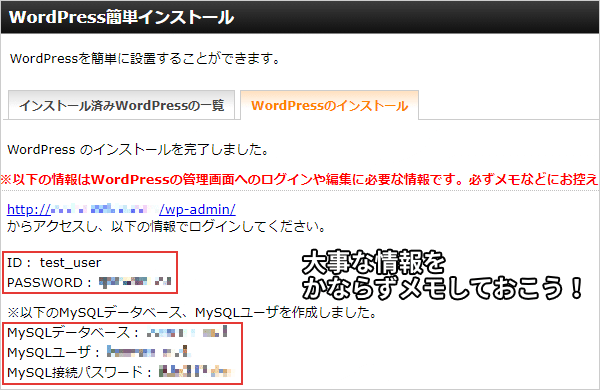
完了画面では、大事な情報が表示されています。
- よく使う項目
- ID
- PASSWORD
- あまり使わないけど大事な情報
- MYSQLデータベース
- MYSQLユーザ
- MYSQL接続パスワード
WordPressを管理するために必要なので、かならずメモしておくようにしましょう。
 太陽
太陽 この情報ってそんなに大事なの?
 ヨッチ
ヨッチ そうだね。
忘れると手間がかかるから、しっかりメモしておこう!
全部メモできたら、管理画面のURLをクリックして開いてみてください。
![]()
WordPressのログイン画面がひらくので、ブックマークしておきましょう。
ブックマークできたら、ID・Passwordを入力して「ログイン」をクリックします。
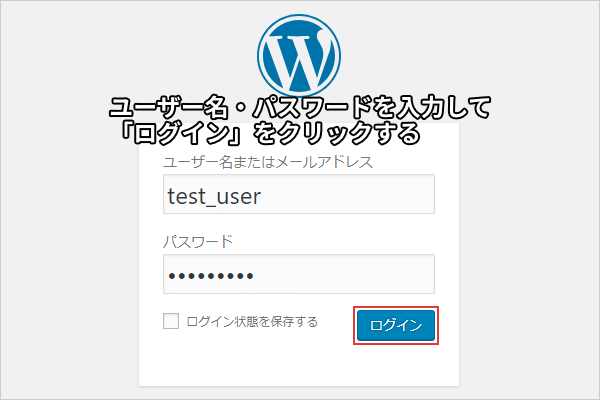
WordPressの管理画面が開きましたね!
これでインストールは完了です。

あとは、独自SSLの設定をすればOKです。
独自SSLは、あとから設定するのはすごく面倒になります。
最初にやっておけばかなり手間を少なくできるので、このまま設定を進めましょう!
【4】独自SSLの設定をする
独自SSLの設定を進めていくために、WordPressの管理画面で設定していきます。
まずは、「設定」→「一般」をクリックしましょう。
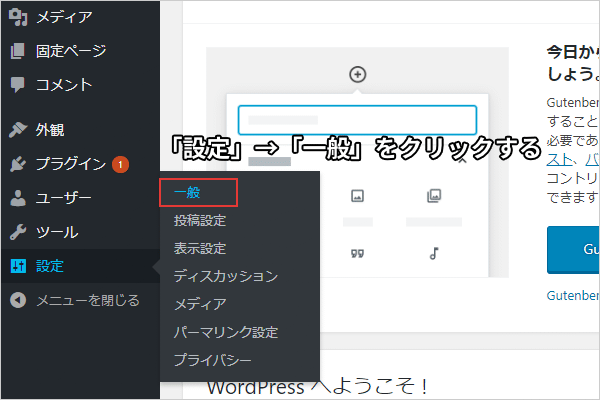
一般設定の画面がひらくので、「WordPressアドレス」「サイトアドレス」をチェックしてみてください。
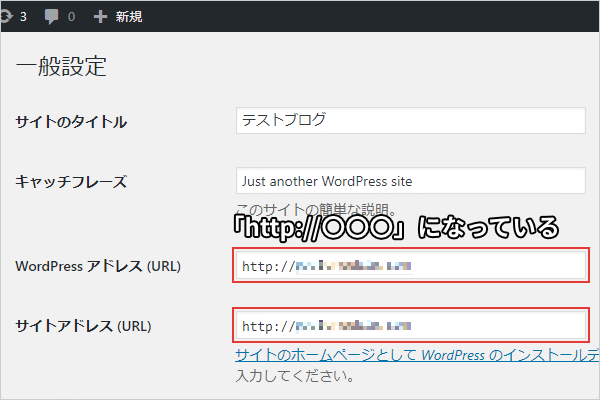
画像のように、URLが「http://〇〇〇」になっていると思います。
この部分を、「https://〇〇〇」というように、httpのあとにsを付けてください。
どちらも「https」に変更したら、「変更を保存」をクリックします。
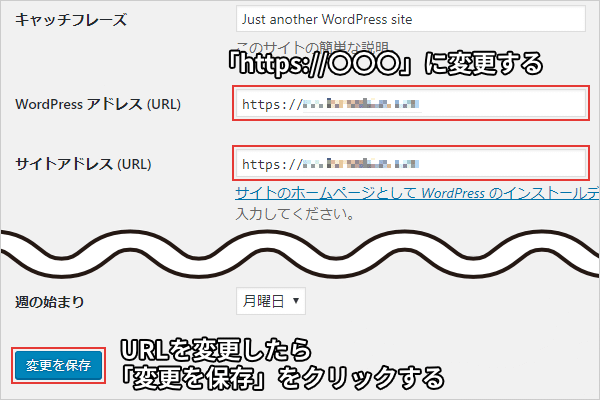
これで管理画面の操作は完了です。
あとは「.htaccess」というファイルを書き換えれば、あなたのブログは完全にSSL化されます。
【5】.htaccessを書き換える
.htaccessを書き換えるといっても、これもすごく簡単です。
ファイルを開いたら、あとは決まった文字列をコピペするだけでOKです。
それではいきましょう!
まずは、エックスサーバーのサーバーパネルに戻ります。
もう閉じてしまったときは、公式サイトからもう一度ログインしましょう。
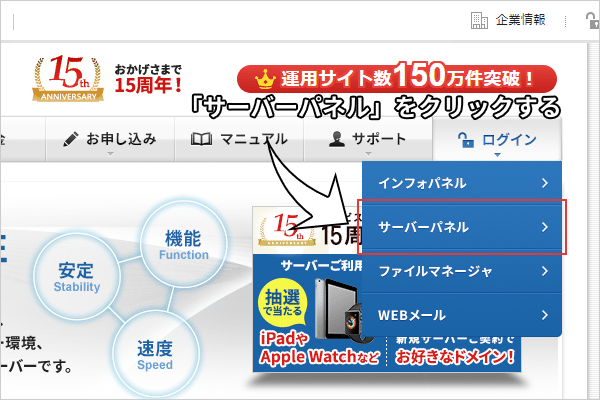
サーバーパネルを開いたら、「ホームページ」の「.htaccess編集」をクリックしてください。
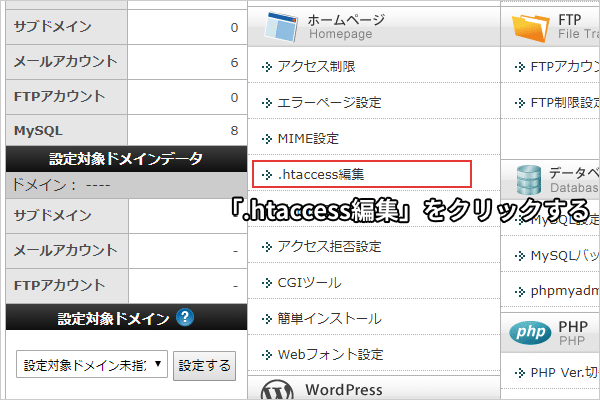
あなたのドメインが一覧で表示されます。
WordPressをインストールしたドメインを選んで「選択する」をクリックします。
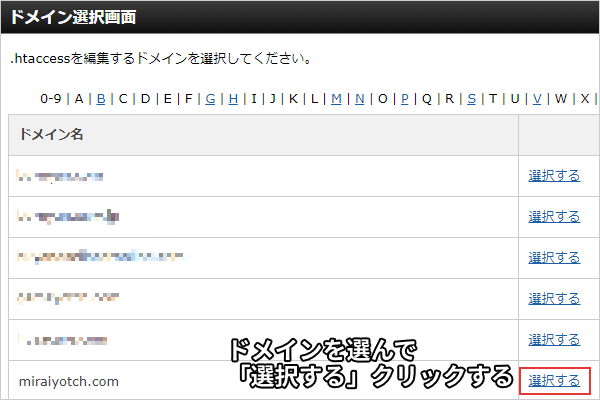
「上級者向けの機能です」という注意書きが表示されます。
特に問題はないので、そのまま「.htaccess編集」のタブをクリックしましょう。
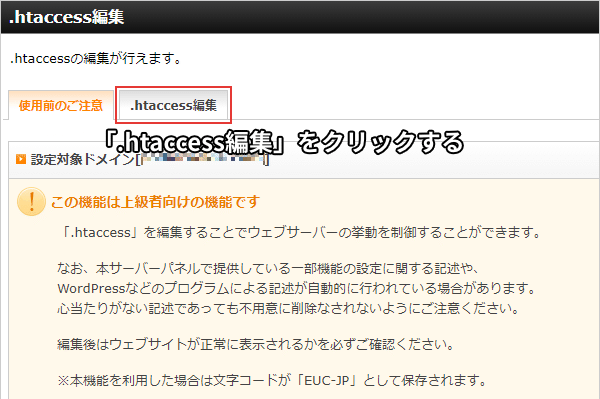
.htaccessというファイルの中身が表示されます。
下の画像のように、テキストファイルのような中身です。
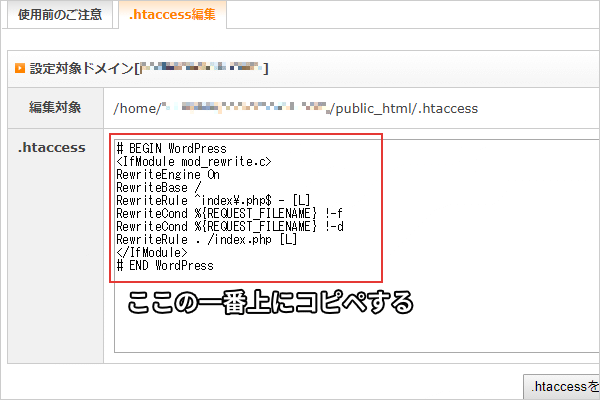
このファイルの一番上に、下の文字列をコピーして貼り付けます。
RewriteEngine on
RewriteCond %{HTTPS} off
RewriteRule ^(.*)$ https://%{HTTP_HOST}%{REQUEST_URI} [R=301,L]文字列を貼り付けたら、「.htaccessを編集する(確認)」をクリックします。
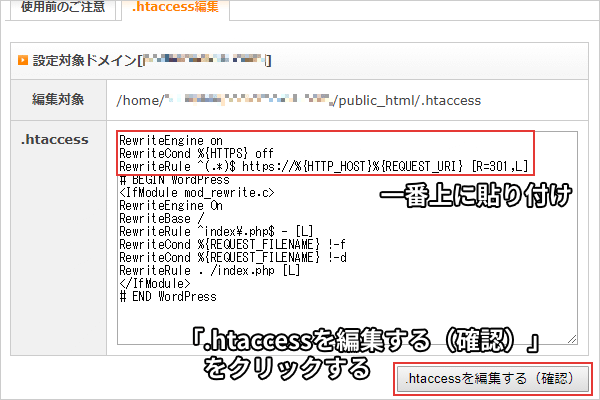
確認画面が表示されるので、内容をチェックして「.htaccessを編集する(確定)」をクリックしましょう。
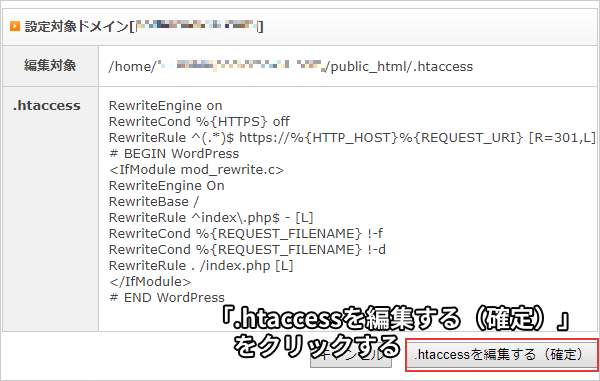
これで独自SSLの設定もすべて完了しました!
あとはWordPressを自由に使いまくるだけです!!
【まとめ】WordPressのインストールはめっちゃ簡単!
なんとなくWordPressに難しそうなイメージがあったとしても、それは最初だけです。
使ってみれば、簡単すぎて逆にビックリしますよ!
それでいて、すごく自由度の高いブログを作れるのって本当に素晴らしいです。
こんなシステムが無料で使えるんだから、便利な世の中になりましたよね!
これであなたはいよいよブログのスタートを切りました。
もうすでに、全世界にあなたのブログは公開されているのです!!
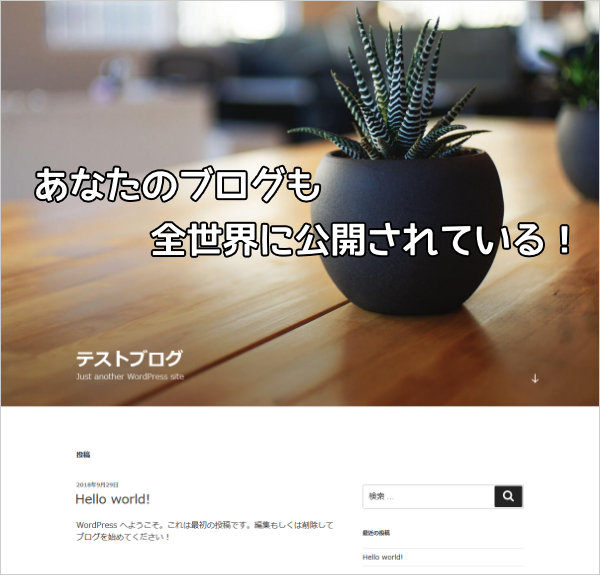
 太陽
太陽 わー、すでにかっこいい。
 ヨッチ
ヨッチ デフォルトのテーマも意外といいよね。
ほかのテーマも選べるから、好きなように使ってみよう!
ここからどんな風にブログを創り上げていくのかは、完全にあなたの自由です。
といっても、どこから始めればいいのか迷ってしまうかもしれません。
あなたはよくプラグインとかテーマとか、聞いたことありませんか?
この2つの機能を使うことで、さらにあなた好みのブログにできるんです。
WordPressの使い方について、これからもくわしく紹介していくので安心してくださいね。
僕がこれまで学んできたことを、すべてあなたにお伝えしていきます!