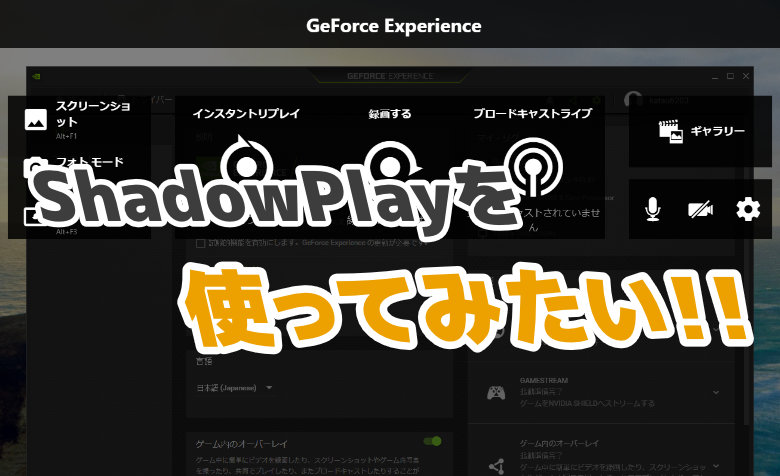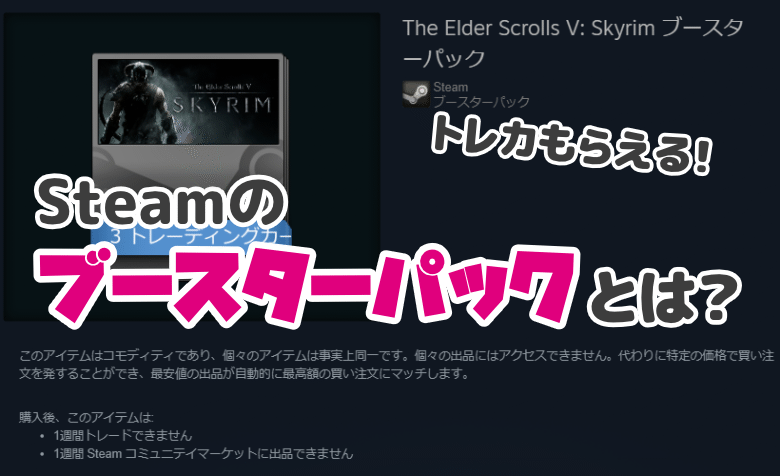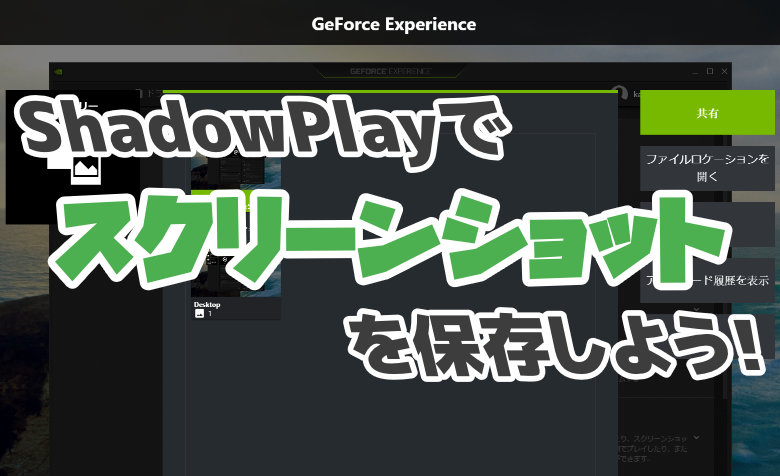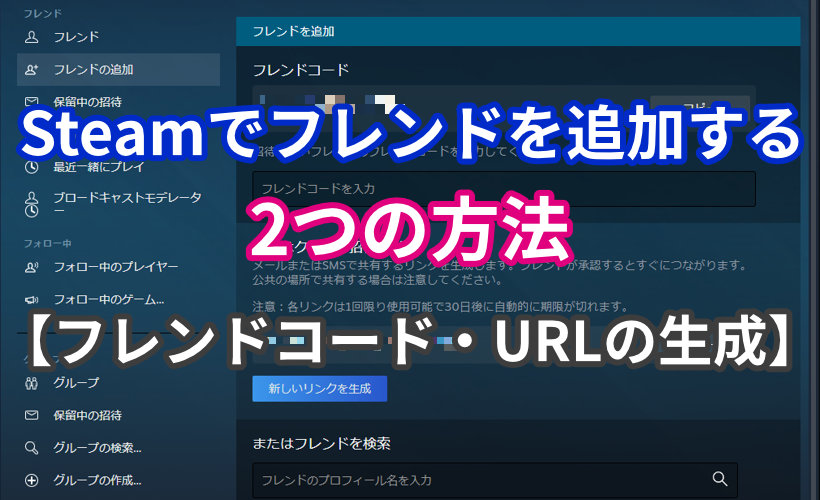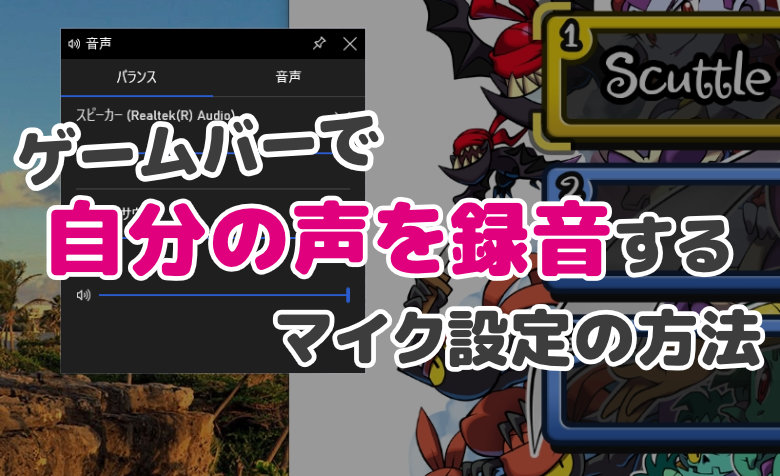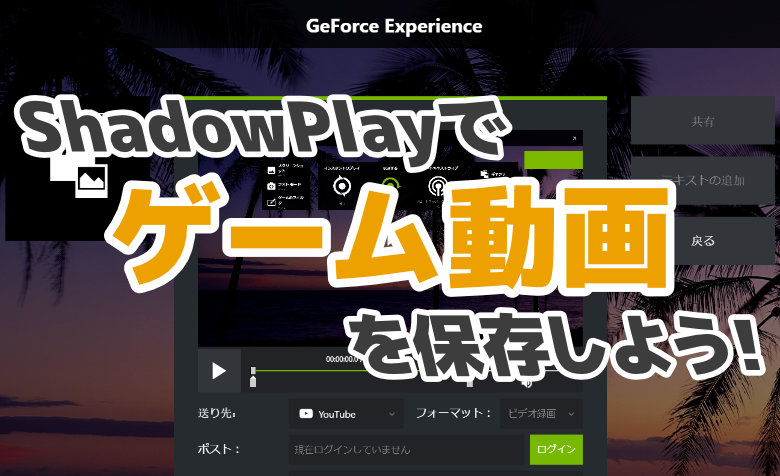
 ヨッチ
ヨッチ こんにちは。代表のヨッチです。
ミライヨッチにお越しいただき、ありがとうございます。
ShadowPlayでゲーム画面を録画する方法3ステップ
- ShadowPlayを有効化しておく
- ShadowPlayのメニューを開く
- 「録画する」→「起動」をクリックする
【1】ShadowPlayを有効化しておく
まずは、ShadowPlayの機能を使えるようにするために、有効化しておく必要があります。
5分もかからないので、サクッと有効化しまいましょう!
あなたはShadowPlayを使ったことがありますか? 録画・スクリーンショットを保存するなら、ぜひ使いこなしたい機能ですよね。 この記事では、ShadowPlayの起動・設定を変更する方法をわかりやすく紹介しています。 …
【2】ShadowPlayのメニューを開く
ShadowPlayが有効になったら、メニューを開きます。
メニューを開くショートカットキーは、[Alt]+[Z]です。
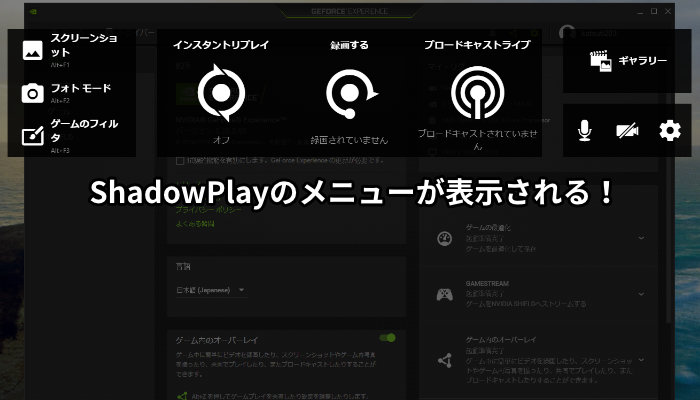
【3】「録画する」→「起動」をクリックする
ShadowPlayのメニューを開いたら、「録画する」→「起動」をクリックします。
もしくは、[Alt]+[F9]のショートカットキーでも起動できます。
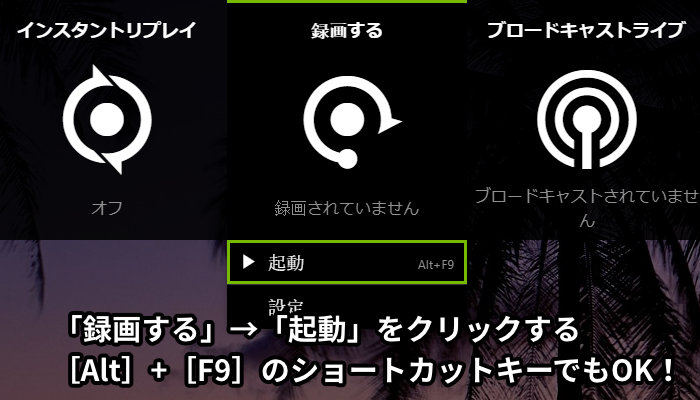
ショートカットキーの場合は、メニューを開かなくてもOKです。
いつでもすぐ録画できるので、[Alt]+[F9]は覚えておくと便利です。
録画が開始されると、「録画を開始しました」と通知が表示されます。
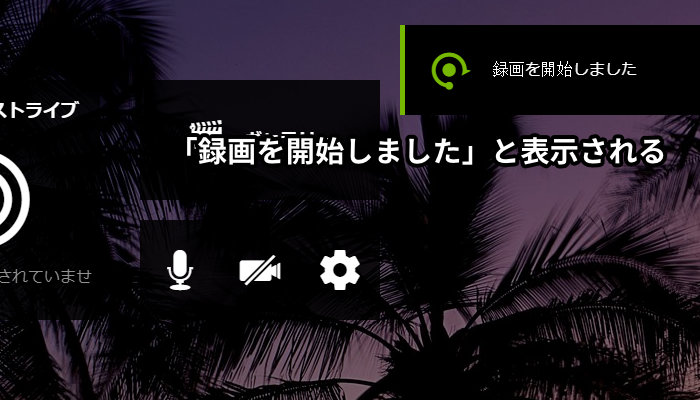
録画を停止するときは、「録画する」→「停止および保存」をクリックします。
もしくは、[Alt]+[F9]のショートカットキーでも停止できます。
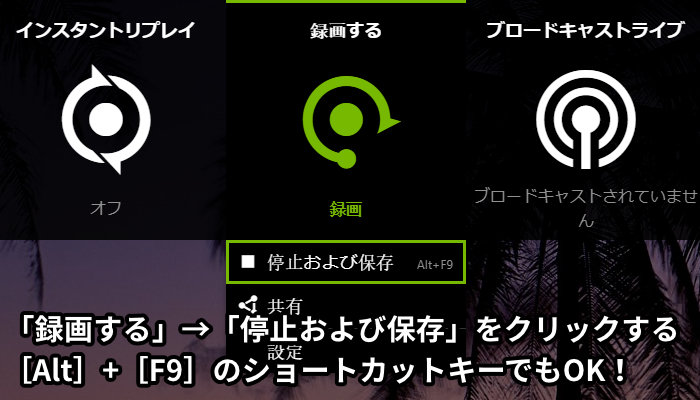
「共有」をクリックすると、すぐに動画を共有できます。
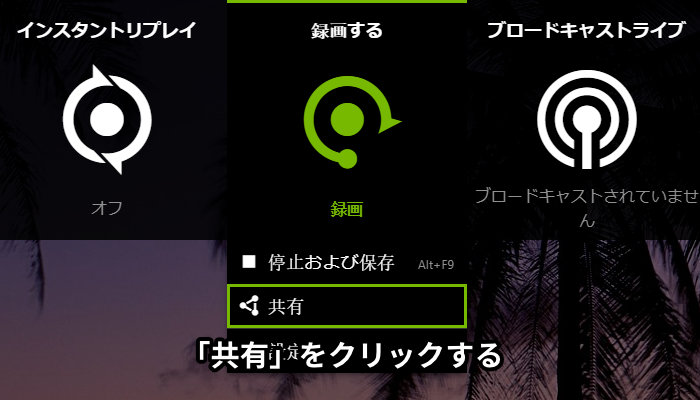
YouTubeにすぐアップロードできるので、スピード重視で公開したいときに便利です。
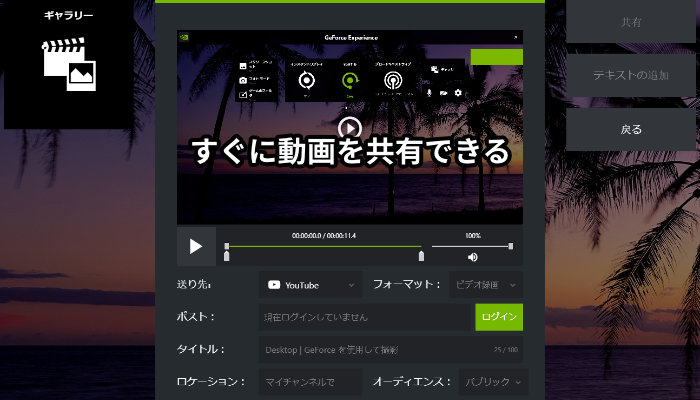
停止・共有のどちらを押した場合でも、「録画が保存されました」と通知が表示されます。
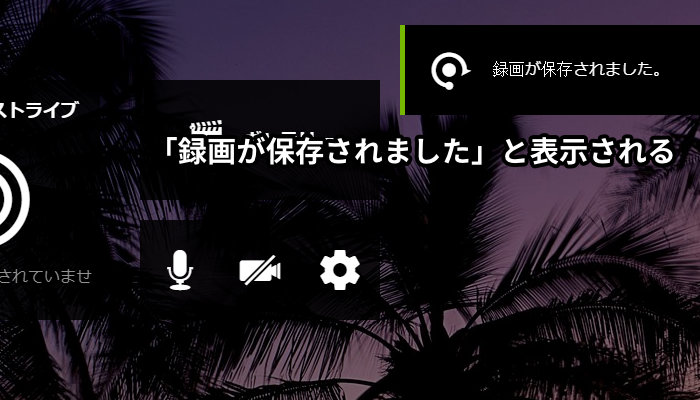
通知が表示されれば、動画の保存は成功です!
保存した動画を確認する方法
保存した動画を確認するには、ギャラリーを開きます。
開き方は、「ShadowPlay メニュー」→「ギャラリー」をクリックすればOKです。
- 「ShadowPlay メニュー」→「ギャラリー」をクリックする
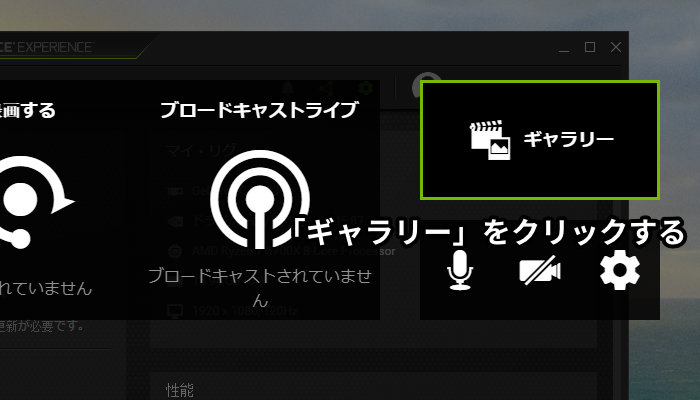
ギャラリーでは、今まで保存した動画が一覧表示されています。
動画を選んで「共有」をクリックすれば、YouTubeなどにアップロードも可能です。
また、「ファイルロケーションを開く」をクリックすれば、フォルダを開くこともできます。
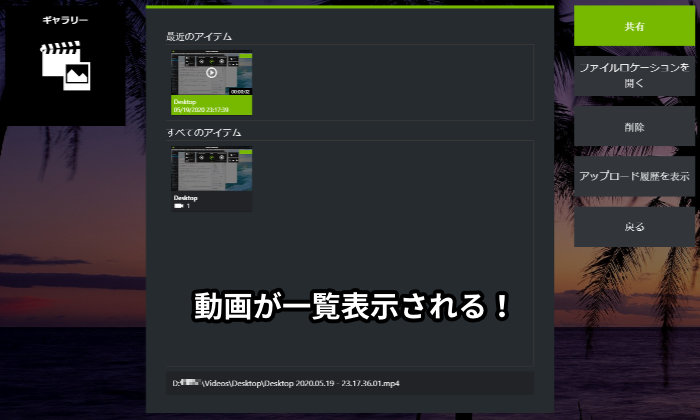
【まとめ】ShadowPlayであらゆる動画を保存できる!
ShadowPlayでは、ゲームはもちろん、デスクトップ画面もそのまま録画できます。
あらゆる動画を保存できるので、使いこなせばかなり便利な機能だと思います。
ゲーム実況だけでなく、パソコンの解説動画を作ることもできるでしょう!
これだけの録画機能を無料で使えるのは、さすがNVIDIAといった感じです。
ちなみに、デスクトップ画面を録画するには、プライバシー設定を許可する必要があります。
許可する方法は、録画の際にワンクリックするだけです。
ショートカットキーを使えば、1秒もかからず即座に録画が始まります。
撮りたいと思った瞬間から撮影できるので、使いやすさもバツグンです。
ゲームを動画で残したい方もたくさんいると思うので、ぜひ覚えておきたい機能です。
実際のところ、僕もすっごく重宝しています!
 ヨッチ
ヨッチ ゲーム実況とか解説にホント便利なのよ。
 太陽
太陽 おにーたんはいつもコレ使ってるねー
ShadowPlayといえば、とにかく動作が軽いのが大きな特徴です。
ゲームをプレイしながらでも、サクサク録画してくれます。
一度慣れてしまうと、ゲーム録画はShadowPlayしか使わなくなるかもしれません。
それくらい便利なので、あなたもまずはお試しで使ってみませんか?