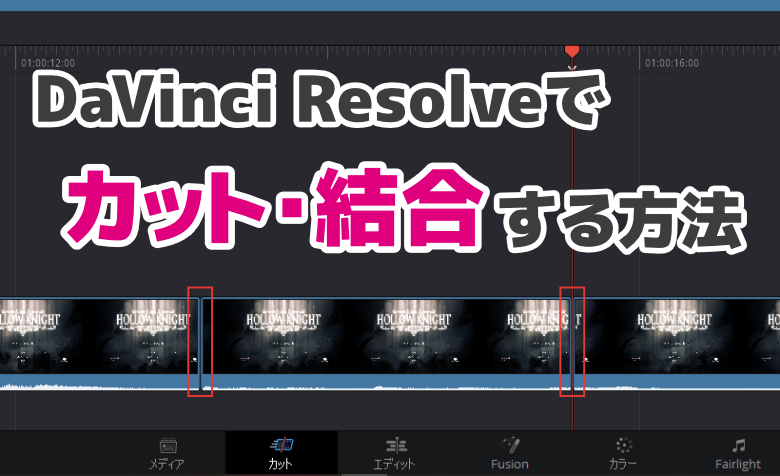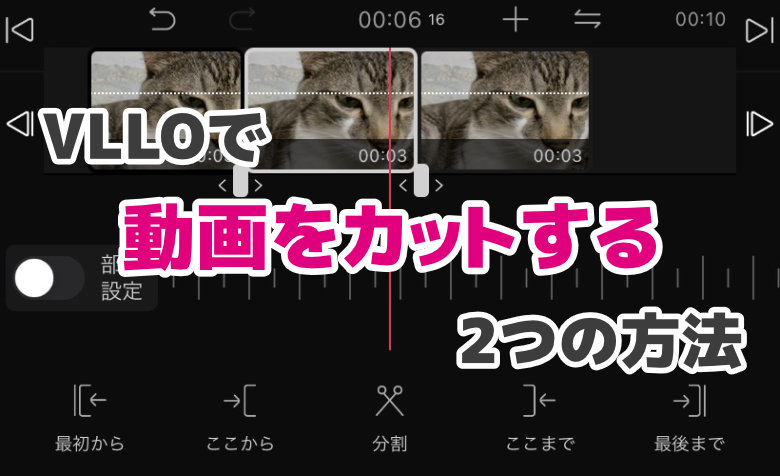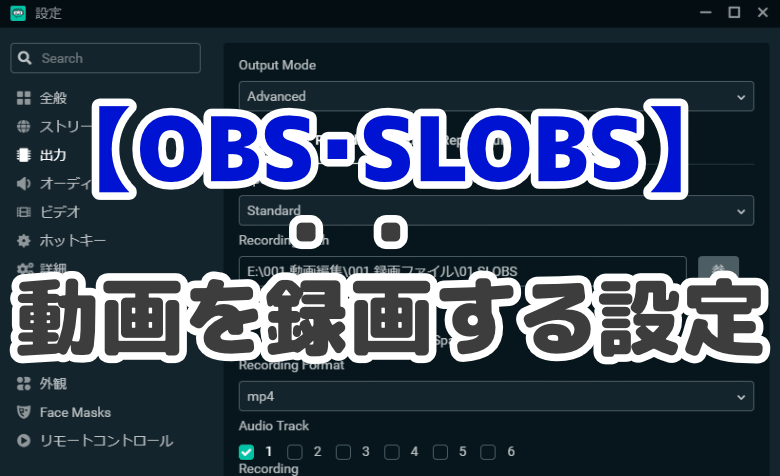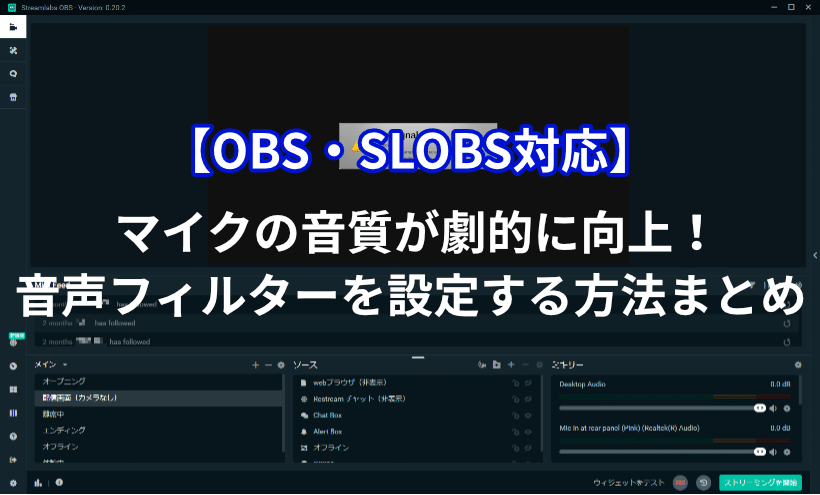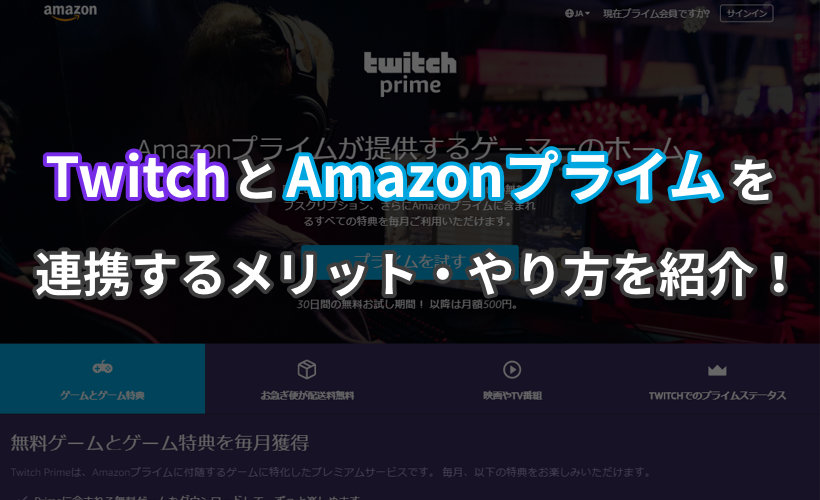ヨッチ
ヨッチ こんにちは。代表のヨッチです。
ミライヨッチにお越しいただき、ありがとうございます。
DaVinci Resolveは、誰でも簡単に動画をカットできます。
「カットページ」「エディットページ」を使い分ければ、効率的に作業を進められますよ。
ここでは、DaVinci Resolveのエディットページで動画をカットする方法を紹介します。
エディットページでカットできれば、動画編集はさらに快適になるでしょう。
視聴者さんに快適に見てもらうためにも、カット方法をしっかり覚えておきませんか?
【DaVinci Resolve】エディットページでカット・結合する方法
それでは、さっそく動画をカット・結合する方法を見ていきましょう。
動画をカットするには、「カットページ」「エディットページ」のどちらかを使用します。
素早く効率的に作業できるのは「カットページ」です。
前回の記事では、初心者向けのDaVinci Resolveの使い方を紹介しました。 その中でも、真っ先に必要となるのがカット・結合のテクニックです。 この記事では、DaVinci Resolveで動画をカット・結合する方 …
エディットページでは、動画編集しながらカットできるのが特徴です。
例えば、テキスト・効果音を入れながらカットもできる、というイメージです。
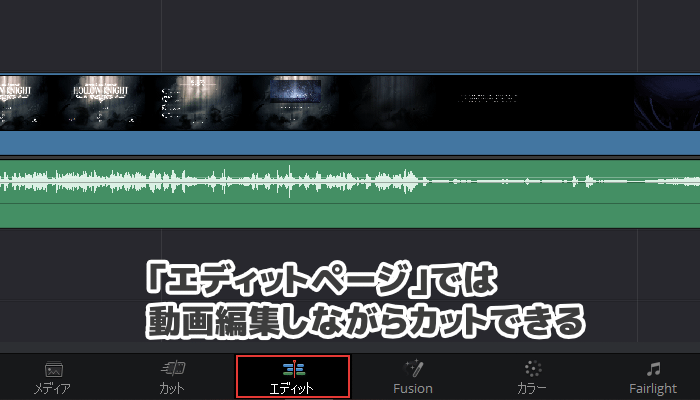
ここからは、エディットページでカットする方法を画像付きで説明していきます。
エディットページでカットする方法
まずは、動画を読み込んだ状態でエディットページを開きます。
動画の読み込みは、「メディアプールにクリップを追加する方法」でくわしく解説しています。
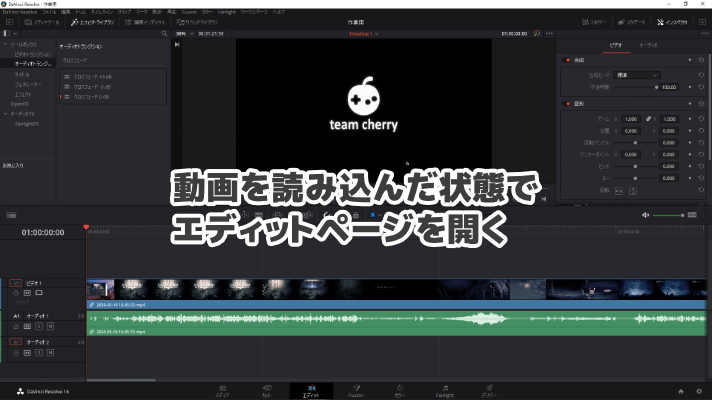
エディットページで、「ブレード編集モード」を選択します。
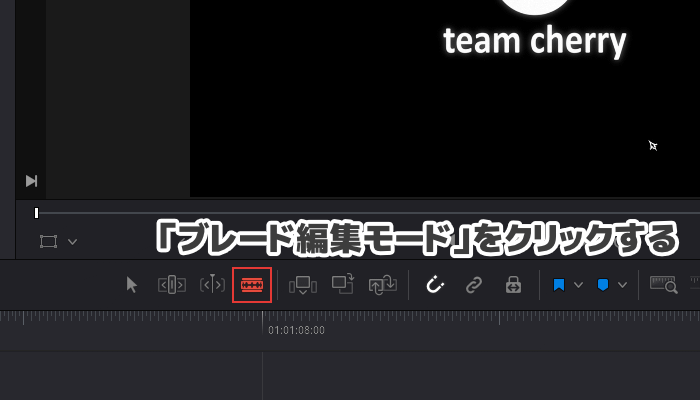
カットしたい場所で、ビデオ・オーディオのタイムラインをクリックします。
すると、タイムラインに1つめの区切りができます。
この区切りを、始点・終点のどちらかにすることができます。
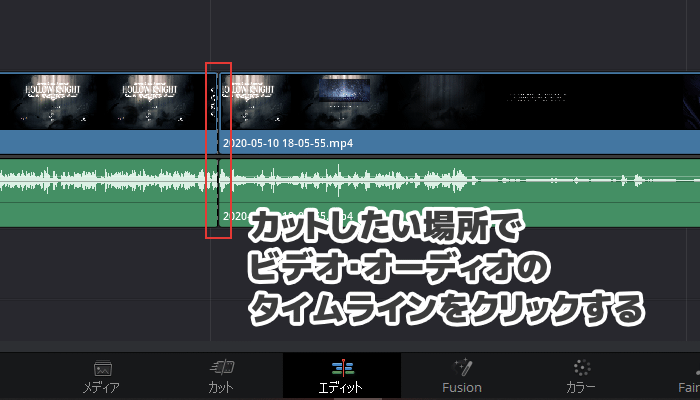
もう一か所でビデオ・オーディオのタイムラインをクリックすると、2つめの区切りができます。
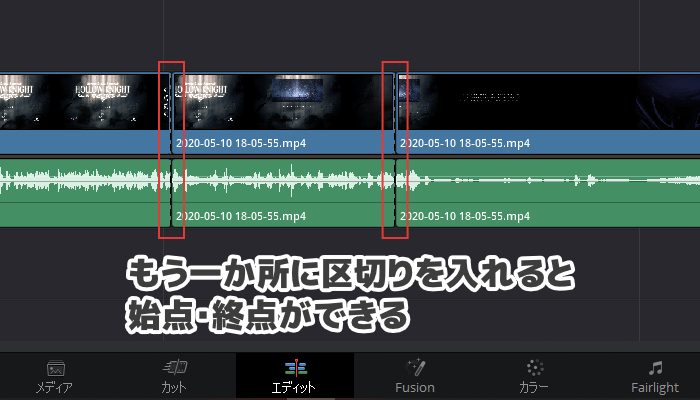
区切り中央のビデオ・オーディオをドラッグすると、2つのタイムラインを選択できます。
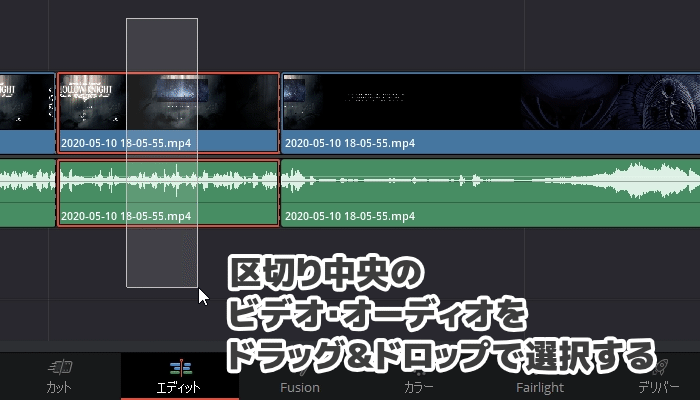
[BackSpace]キーを押すと、余白を残して削除できます。
この余白は、あとから手動で詰めることも可能です。
![[BackSpace]キーで余白を残して削除できる](https://miraiyotch.com/wp-content/uploads/2020/11/davinci-resolve-edit-cut-07.png)
[Delete]キーを押すと、間を詰めて削除できます。
余白が不要なときは、この方法が便利です。
![[Delete]キーで間を詰めて削除できる](https://miraiyotch.com/wp-content/uploads/2020/11/davinci-resolve-edit-cut-08.png)
これで動画のカット・結合は完了しました!
エディットページは、カット以外にいろいろな編集ができます。
なので、字幕・効果音を入れながらカットする時に便利な機能です。
【まとめ】エディットページのカットは補助的に使おう!
「カット」という作業だけに絞り込むなら、カットページの方が効率的です。
前回の記事では、初心者向けのDaVinci Resolveの使い方を紹介しました。 その中でも、真っ先に必要となるのがカット・結合のテクニックです。 この記事では、DaVinci Resolveで動画をカット・結合する方 …
エディットページの特徴は、カット以外の編集も同時にできることです。
なので、あくまでも補助的に使うのが良いと思います。
DaVinci Resolveの動画編集は、画面下部のメニューを左から順番に進めていくのがオススメです。
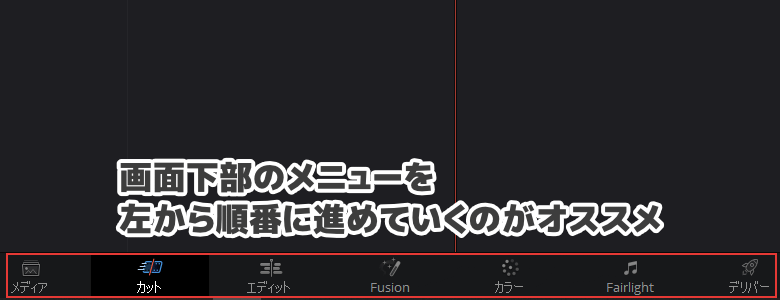
まずはカットページで一気にカットしてから、エディットページで字幕などの編集を行います。
その際、カットしたい場所があればそのまま作業できるのが便利です。
不要な部分をカットするのは、動画編集には必須です。
基本中の基本なので、カットページ・エディットページの使い方は覚えておきましょう!
これらを覚えておくだけで、グッと効率的に作業を進めることができますよ。