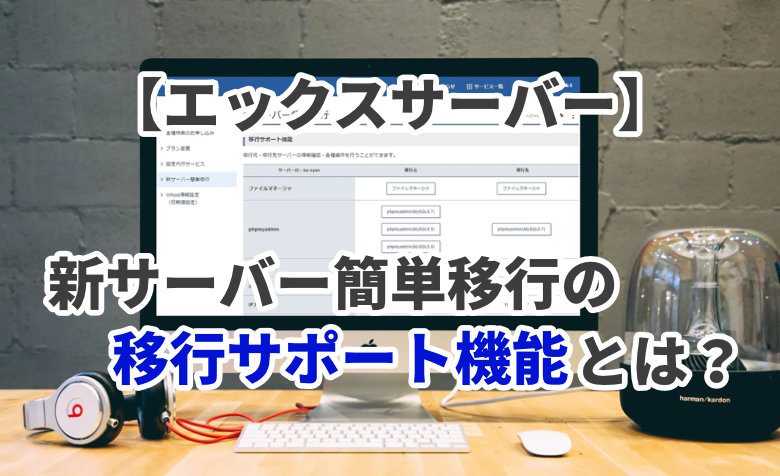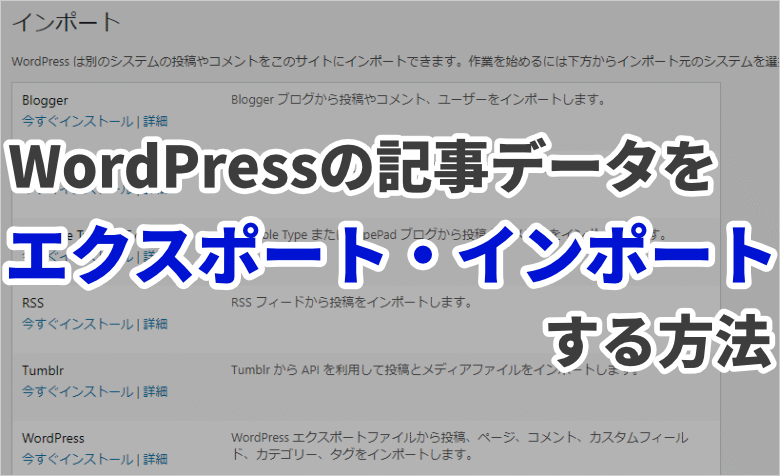ヨッチ
ヨッチ こんにちは。代表のヨッチです。
ミライヨッチにお越しいただき、ありがとうございます。
投稿・固定ページ・カテゴリー・タグには、それぞれIDが割り振られています。
この記事ID、カスタマイズするときには必須だと知っていましたか?
functions.phpで記事を指定したり、除外するときにはIDを確認する必要があります。
IDを確認したうえで、その記事に対してカスタマイズを行っていくという流れです。
この記事では、WordPressで投稿・固定ページの記事IDを調べる方法を紹介します。
誰でも簡単にチェックできるので、さっそく見てみましょう!
WordPressで投稿・固定ページの記事IDを調べる方法
ワードプレスで記事IDを調べる方法は、大きくわけると2つあります。
- 一覧ページから確認する
- 編集画面から確認する
どちらでも同じようにIDをチェックできます。
それぞれ比較しながら、調べやすい方法を試してみましょう。
一覧ページから確認する方法
一覧ページから確認するには、まずは調べたい記事の一覧ページを開きます。
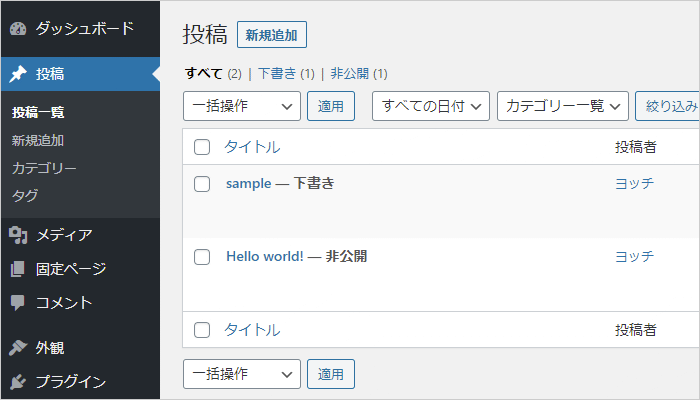
IDを表示したい投稿のタイトルにマウスを重ねると、画面の下にURLが表示されます。
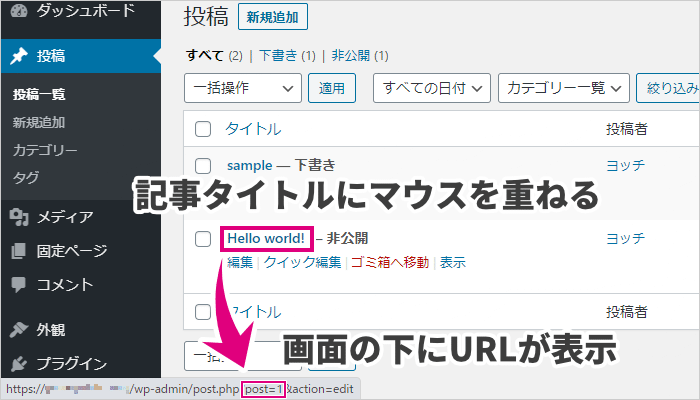
https://gameyotch.com/wp-admin/post.php?post=1&action=editこのURLの「post=1」の数字が記事IDです。
固定ページ・カテゴリー・タグも同じ方法でIDをチェックできます。
編集画面から確認する方法
一覧ページではURLが見づらいときは、編集画面から確認する方法もあります。
IDをチェックしたい記事を開いて、アドレスバーに表示されたURLをチェックしましょう。
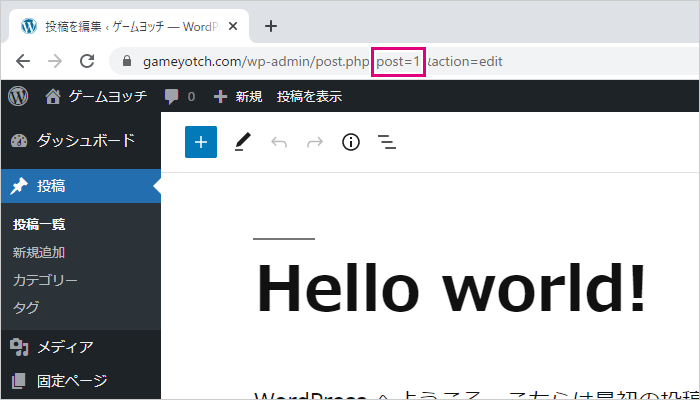
https://gameyotch.com/wp-admin/post.php?post=1&action=editここに表示されている数字が記事IDです。
上の画像だと、「1」が記事IDということになります。
投稿だけでなく、固定ページ・カテゴリー・タグも同じようにIDをチェックできます。
【まとめ】WordPressをカスタマイズするときに活用しよう
functions.phpで機能追加するときに、特定の記事を指定したいこともあると思います。
その場合、条件分岐で記事を指定するのが一般的です。
記事は、以下の3パターンから自由に指定できることが多いです。
- 記事ID
- スラッグ
- タイトル
しかし、スラッグやタイトルはソースコードが長文になってしまう傾向があります。
記事IDであれば、数字のみでわかりやすく指定できます。
より長期的でシンプルな運用を心がけるなら、できるだけ記事IDで統一するのが望ましいでしょう。
今後のサイト運用も見据えて、柔軟にカスタマイズしてみてはどうでしょうか?