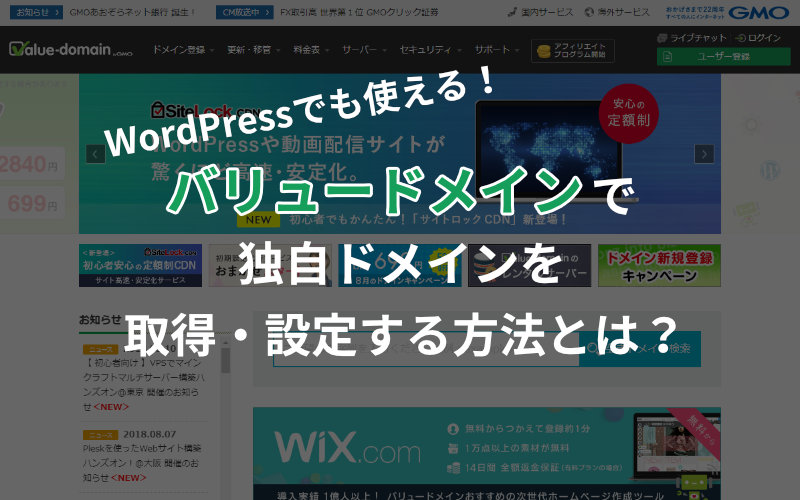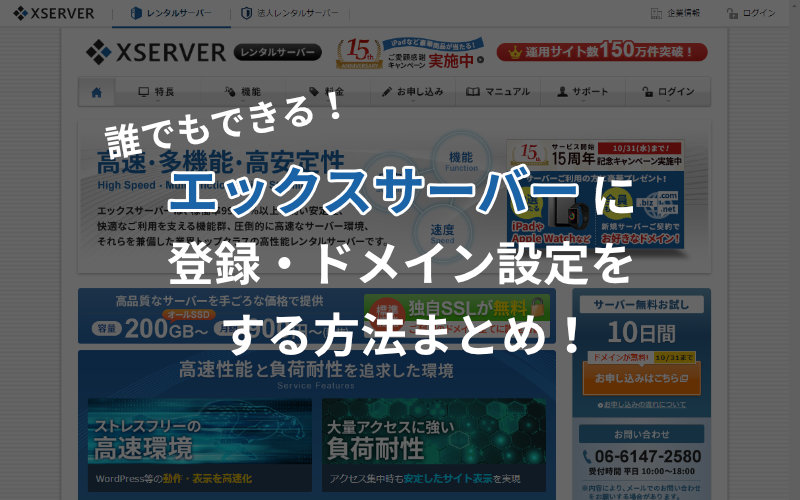
 ヨッチ
ヨッチ こんにちは。代表のヨッチです。
ミライヨッチにお越しいただき、ありがとうございます。
今回のテーマは、「エックスサーバーに登録・ドメインを設定してみよう!」です。
レンタルサーバーってなんとなく難しそうに感じても大丈夫。
画像たっぷりで紹介しているので、誰でもかんたんに使うことができますよ!
WordPressでブログを作るための準備は、「WordPressブログの始め方」でお話ししました。
また、「バリュードメインの登録・設定」(独自ドメインの取得)も前回の記事でご紹介しました。
 太陽
太陽 だんだんとブログができてきた感じー。
 ヨッチ
ヨッチ ドメイン・サーバーが設定できれば、ブログはほぼ完成したようなものだからね。
もうちょっとで自分だけのブログを公開できるよ!
今回の記事では、エックスサーバーの使い方をチェックしていきましょう!
【4ステップ】エックスサーバーの登録から設定完了まで
まずは、登録から設定までの全体の流れを見てみましょう。
たった4ステップだけなので、すっごくわかりやすいと思います。
- エックスサーバーに登録する
- 初回のサーバー料金を支払う
- 自動更新を設定する
- 独自ドメインの設定をする
4ステップだけなら、なんとなくできそうな感じがしませんか?
まずは「やってみる」ということが、迷わず進めていくためのポイントです。
 太陽
太陽 おにーたんがエックスサーバーに登録してみた感想は?
 ヨッチ
ヨッチ マジで簡単すぎてビックリしたよ。
あれ?もう使えるの?って思ったくらい。
ここからは、1つずつもっとくわしく説明していきますね。
【1】エックスサーバーに登録する
それでは、エックスサーバーの登録からやってみましょう!

公式サイトの右側に「お申し込みはこちら」ボタンから、以下のような流れで入力していきます。
- 「新規お申し込み」ボタンをクリックする
- サーバーID・プランを選択する
- 会員情報を入力する
たったこれだけで、あなたのサーバーを作ることができます。
必要な項目を埋めていくだけなので、5分もかかりません。
入力したメールアドレスにサーバー情報が送られてくるので、大切に保管しておきましょう。
サーバーIDってなに?
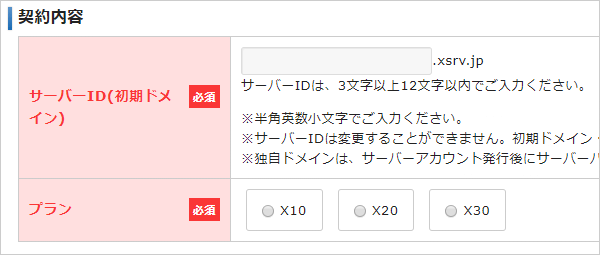
サーバーIDは、あなたのサーバーにつける名前のようなものです。
どんな文字列でもいいので、好きな名前をつけてOKです。
まだ決めてなければ、ブログ名とかニックネームがわかりやすいと思います。
あとから変更はできないので、そこだけは注意してくださいね。
どのプランを使えばいいの?
エックスサーバーには、X10・X20・X30の3つのプランがあります。
3つのプランの違いは、料金・ディスク容量だけです。
X10でも200GBの大容量なので、基本的にはX10プランを選べばOKです。
このブログも、エックスサーバーのX10プランで運営しています。
X10プランの料金について、ここで簡単に紹介しますね。
| X10プラン | |
|---|---|
| 契約期間 | 12ヶ月 |
| 初期費用 | 3,000円 |
| 利用料金 | 1,000円×12ヶ月 |
| 合計 | 15,000円 (2年目から12,000円) |
契約期間は、3ヶ月・6ヶ月・12ヶ月・24ヶ月・36ヶ月から選べます。
期間によって利用料金がかわるので、くわしく知りたい方は公式サイトをご覧ください。
ちなみに、僕がおすすめしているのは12ヶ月です。
なぜならドメインの契約期間と合わせることができるし、料金もお手ごろだからです。
期間が短いと料金が高くなるし、期間が長すぎると不安もあるかと思います。
そのあたりを考えると、バランスがいいのは12ヶ月くらいではないでしょうか?
 太陽
太陽 えっくす10?を使ってみてどうだった?
 ヨッチ
ヨッチ かなり快適だよ。
最初はX10で大丈夫なのかな?とか思ったけど、十分すぎるくらい余裕があるね。
10日間のお試し期間について
エックスサーバーには、10日間のお試し期間があります。
なので、動作確認とかもお試し中にできるのが嬉しいですね。
継続して利用するときは、お試し期間中に料金の支払いを設定します。
僕の場合は、もう最初から継続して使うことを決めていました。
なので、動作確認したらすぐにクレジットカードで支払いをしました。
支払いを忘れてしまうと、サーバーは解約になってしまいます。
面倒な手続きをさけるためにも、使うと決めたらすぐ支払いすることをおすすめします。
おすすめの支払い方法はどれ?
エックスサーバーでは複数の支払い方法から選べますが、僕はクレジットカードをおすすめしています。
その理由は、以下の3つのメリットがあるからです。
- 手間が一番すくない
- 支払い確認のタイムラグなし
- 自動更新を設定できる
【1】手間が一番すくない
![]()
まずひとつめのメリットは、手間が一番少ないことです。
番号を入力するだけなので、パソコンやスマホからすぐに支払いができます。
ほかの支払い方法は、「コンビニ払い・銀行振込・ペイジー決済」があります。
コンビニ払いはお店に行かなきゃいけないし、銀行振込ではATMなどで手続きが必要です。
ペイジー決済はさらに手間が増えるので、おおきなメリットは感じにくいと思います。
【2】支払い確認のタイムラグなし
![]()
クレジットカード払いなら、即座に決済が完了します。
なので支払い確認のタイムラグがなく、すぐに管理画面に反映されます。
はやく支払いを完了したい!と思ったら、クレカ払いがいちばん早いし簡単ですよ。
ほかの支払い方法は、入金を確認するまでちょっとだけ時間がかかります。
また、支払いの名義がちがうときには「お支払い報告」が必要です。
時間がかかる・手間がかかるという意味でも、クレカ以外の方法はあまりおすすめしていません。
【3】自動更新を設定できる
![]()
僕がすごく便利だと感じているのが、サーバーの自動更新です。
レンタルサーバーは、契約期間がすぎたら更新しなければいけません。
もし更新を忘れてしまうと、アカウントが凍結されてしまう可能性があります。
せっかくのブログが全部消えてしまうので、更新はぜったいに忘れちゃいけません。
クレジットカード払いなら自動更新を設定できるので、そのまま放置していても安心です。
自動的に料金が引き落とされるので、忘れてしまう心配もなくなりますよ。
めっちゃ便利で安心なので、自動更新だけでもクレカ払いにする価値はあります。
【2】初回のサーバー料金を支払う
実際にお試しして、気に入ったらすぐに料金を支払ってしまいましょう!
僕としては、ぶっちゃけ登録してすぐに支払いをしてもいいと思ってます。
そのくらい、WordPressでブログを運営するならエックスサーバーがおすすめです。
今あなたが見ているこのブログも、まさにエックスサーバーで動いていますよ。
というわけで、ここでは初回のサーバー料金を支払う方法を紹介しますね。
まずは、エックスサーバーの公式サイトから管理画面にログインします。
右上にある「ログイン」→「インフォパネル」ボタンをクリックしてください。
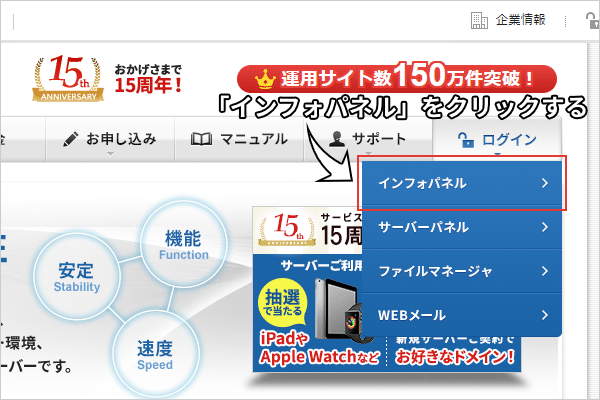
ログインすると、あなたのインフォパネル(管理画面)が表示されます。
ページの左にあるメニューから、「料金のお支払い」をクリックしてください。
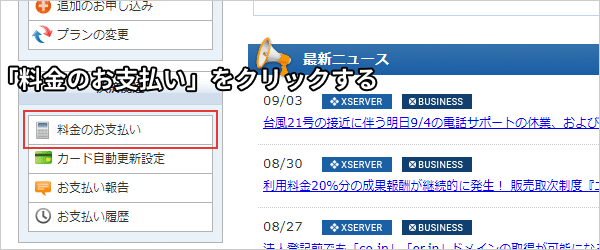
サーバーと契約期間を選ぶことができるので、ここで契約期間を決めます。
さっきもお伝えしたとおり、僕がおすすめしている期間は12ヶ月です。
対象サーバー(X10)にチェックを入れて、期間を選んでから「お支払い方法を選択する」をクリックします。
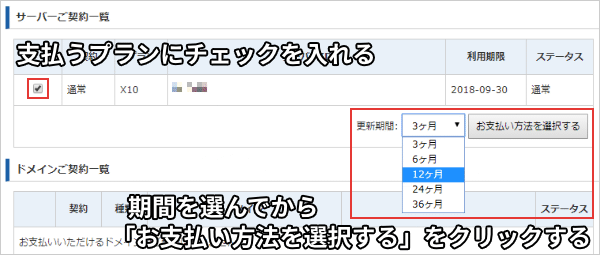
次に、お支払い方法を選択します。
- クレジットカード
- 銀行振込
- コンビニ払い
- ペイジー決済
この4つから、好きな支払い方法を選ぶことができます。
ここでは、僕がおすすめしているクレジットカード払いで進めていきますね。
「クレジットカード決済画面へ進む」をクリックします。
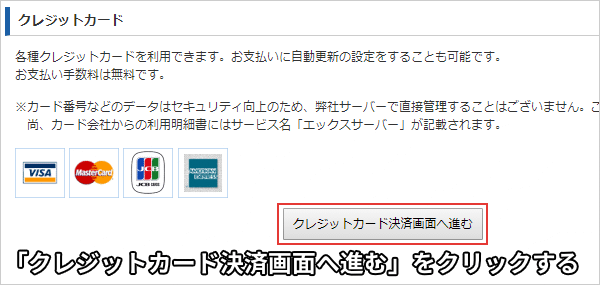
次は、クレジットカード情報を入力する画面です。
あなたのカード番号・有効期限を入力してから、「カードでのお支払い(確認)」をクリックします。
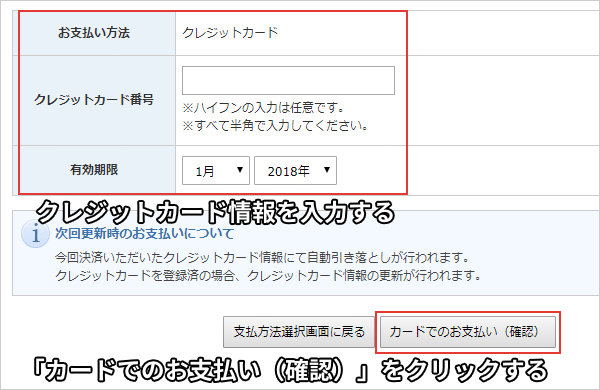
サーバーの情報・支払い情報を確認できます。
間違いがないかチェックしたら、「カードでのお支払い(確定)」をクリックします。
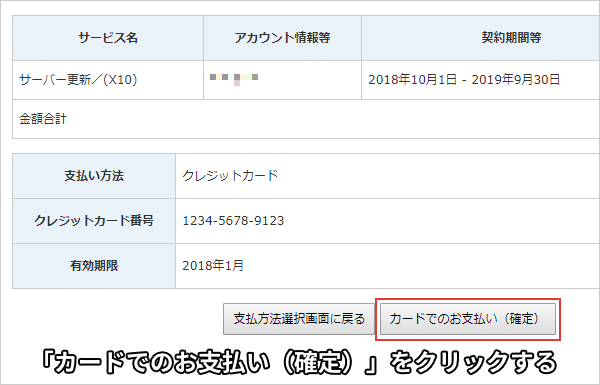
これでサーバー料金の支払いは完了です!
いよいよブログを始める準備ができてきましたね!
【3】自動更新を設定する
初回のサーバー料金を支払ったら、次は自動更新を設定してみましょう!
最初に設定しておけば、あとは放置していても更新されるから便利ですよ。
まずは、エックスサーバーの公式サイトから管理画面にログインします。
右上にある「ログイン」→「インフォパネル」ボタンをクリックしてください。
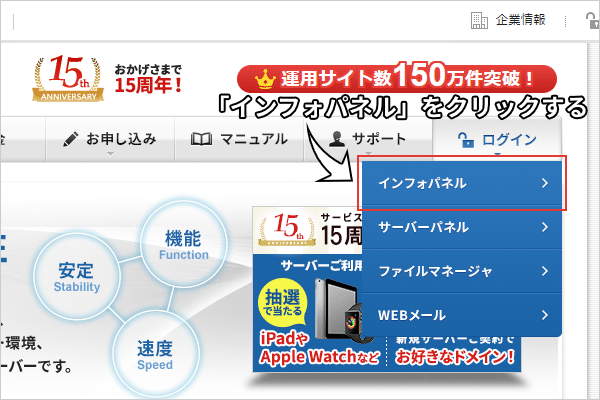
ログインすると、あなたのインフォパネル(管理画面)が表示されます。
ページの左にあるメニューから、「カード自動更新設定」をクリックしてください。
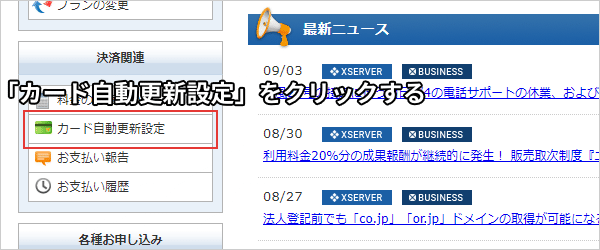
まだ自動更新を設定していないときは、クレジットカード情報の登録をします。
番号と有効期限を入力してから、「クレジットカードの登録(確認)」をクリックしましょう。
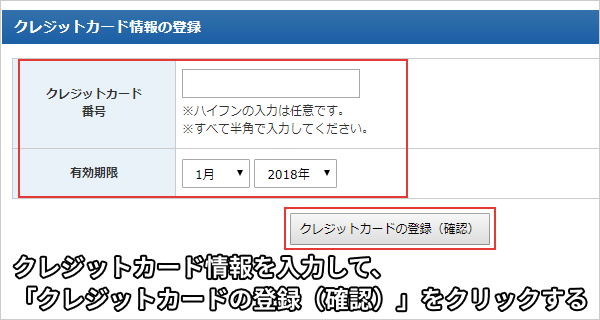
入力すると、あなたのクレカ情報と、自動更新対象のサーバーを確認できます。
自動更新したいサーバー(X10)にチェックを入れて、「自動更新の登録(確認)」をクリックしましょう。
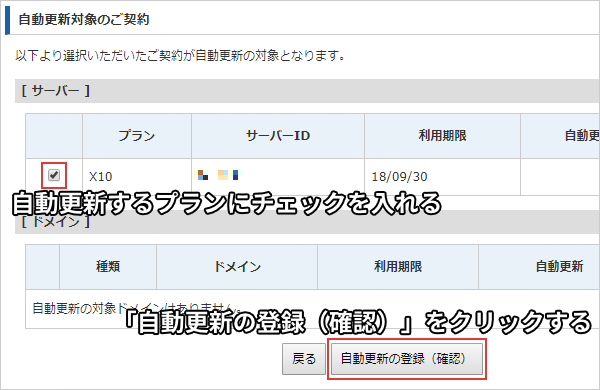
確認画面が表示されるので、内容をチェックしてから「自動更新の登録(確定)」をクリックします。
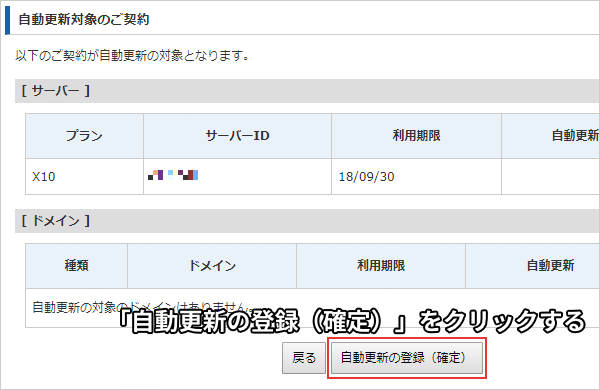
これで自動更新の設定は完了です!
ここまでの流れは、5分くらいですぐに終わりますよ。
自動更新の特徴・メリットについて
ここまで何度も、「自動更新は便利だよ~!」とあなたにおすすめしてきました。
とはいえ、「なんでわざわざ設定するの?」と感じている方もなかにはいると思います。
なので、もうちょっと具体的に自動更新のメリットについて紹介しますね!
- 更新を忘れなくて済む
- 1ヶ月ごとに自動更新される
- 料金は、12ヶ月で契約したときの1ヶ月分
更新を忘れなくて済む
最大のメリットは、サーバーの更新を忘れなくて済むことです。
もし更新を忘れてしまったら、最終的にはサーバーのデータはすべて消えてしまいます。
一生懸命に運営してきたブログが消えてしまうのって、すごく悲しいですよね。
それを防ぐためにも、エックスサーバーの更新は絶対に忘れてはいけません。
でも、人間だれでもミスしたり忘れたりすることってありますよね。
そんなときに便利なのが、まさに自動更新です。
一度設定しておけば、そのまま放置していてもカードから引き落としされます。
ほんのひと手間かけることで、「安心・ラク」が手に入るというわけです。
1ヶ月ごとに自動更新される
クレジットカードで自動更新するときは、1ヶ月単位で更新されます。
万が一エックスサーバーを解約したいと思ったときも、かなり短い期間で解約できます。
解約しない場合でも、縛られる期間が短いとなんとなく安心できますよ(笑)
ちなみにクレジットカードの支払いは、更新月の20日から末日に自動的に引き落としされます。
そこまで気にする方は多くないと思いますが、一応覚えておくといいかもしれません。
料金は、12ヶ月で契約したときの1ヶ月分
自動更新では1ヶ月ごとの更新ですが、料金は「12ヶ月で契約したときの1ヶ月分」です!
なので、お得な料金で短期間の更新ができるというわけです。
具体的には、料金の一覧はこんな感じです。
| 契約期間 | 月額料金 |
|---|---|
| 自動更新 (1ヶ月) |
1,000円 |
| 3ヶ月 | 1,200円 |
| 6ヶ月 | 1,100円 |
| 12ヶ月 | 1,000円 |
こういうサービスって、ほとんどが長期契約で安くなるパターンが多いですよね。
しかしエックスサーバーなら、自動更新を設定すれば1ヶ月ごとの更新でもかなり安いです。
便利・安心・お得という3つのメリットがあるので、ぜひ設定しておくのがおすすめです!
 太陽
太陽 おにーたん忘れっぽいから、こういうのって助かるよね。
 ヨッチ
ヨッチ だねー、忘れないうちにすぐ設定したよ。
しかも、1ヶ月更新で月額1,000円っていうのが嬉しすぎる。
【4】独自ドメインの設定をする
自動更新の設定ができたら、ドメインの設定をしていきましょう!
独自ドメインを設定するまでの流れは、この3ステップです。
- 独自ドメインを取得する(バリュードメイン)
- ドメイン設定の追加をする(エックスサーバー)
- ネームサーバーの設定をする(バリュードメイン)
独自ドメインを取得するサービスはいろいろありますが、僕はバリュードメインをおすすめしています。
⇒ バリュードメインをおすすめする理由をくわしく知りたい方はこちら
それでは、ドメインの設定について紹介していきます!
【1】独自ドメインを取得する(バリュードメイン)
ドメインを取得するには、バリュードメインを利用します。
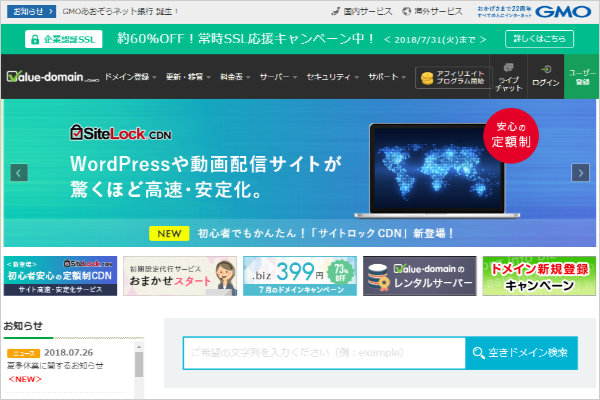
「バリュードメインで独自ドメインを取得・設定する方法」で、やり方をくわしく紹介しています。
まずはドメインを取得してから、エックスサーバーで「ドメイン設定の追加」を進めましょう!
【2】ドメイン設定の追加をする(エックスサーバー)
バリュードメインで独自ドメインの設定ができたら、エックスサーバーでドメイン設定の追加をしましょう。
エックスサーバーでやる作業はほとんどないので、5分もかからずに終わりますよ!
まずはエックスサーバーの公式サイトから、サーバーパネルにログインします。
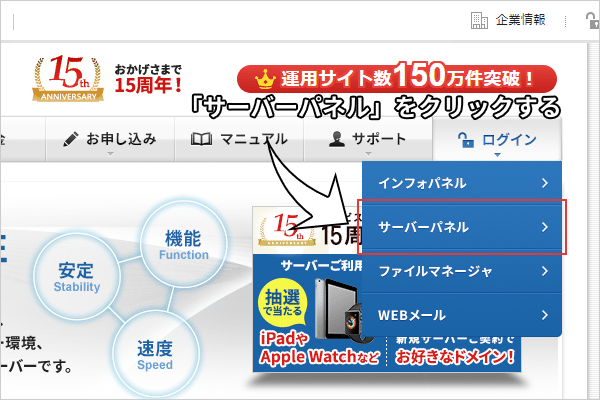
サーバーIDとパスワードは、エックスサーバーから送信されたメールに書いてあります。
「サーバーアカウント設定完了のお知らせ」という件名で、「サーバーアカウント情報」から確認できます。
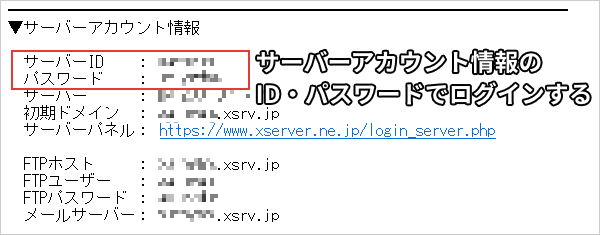
サーバーパネルにログインしたら、「ドメイン設定」をクリックして開きます。
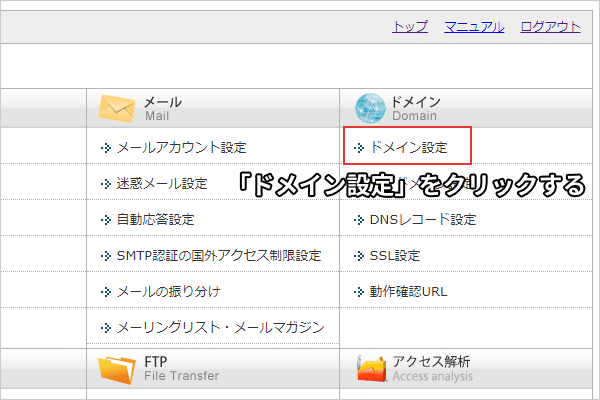
ドメイン設定の一覧が表示されるので、「ドメイン設定の追加」をクリックします。
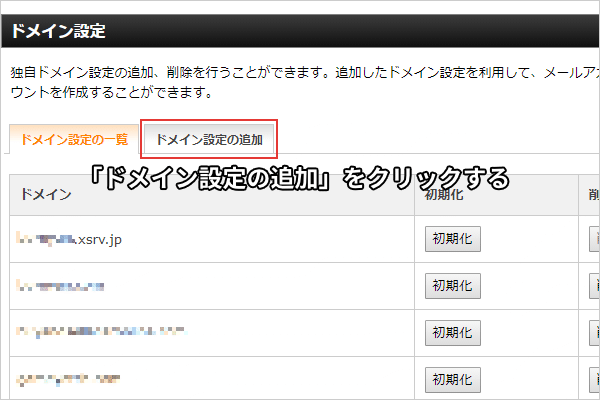
あなたが取得したドメイン名を入力して、「ドメイン設定の追加(確認)」をクリックします。
このとき、「無料独自SSLを利用する」にチェックが入っていることも確認しておいてください。
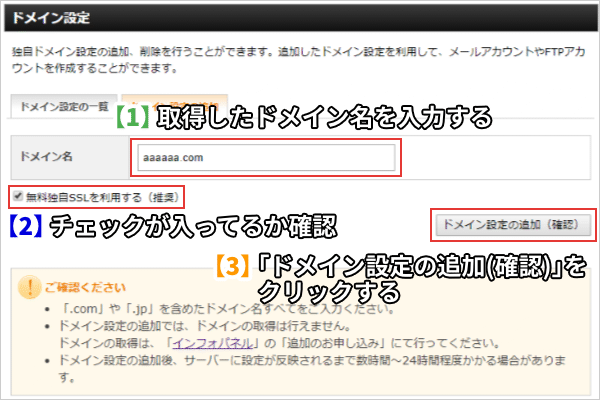
ドメイン設定を確認して間違いがなければ、「ドメイン設定の追加(確定)」をクリックしてください。
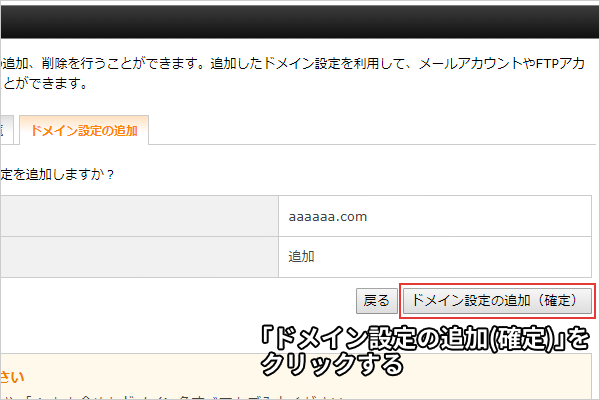
これでドメイン設定の追加は完了です!
慣れてなくても、5分もかからずに追加できると思います。
無料の独自SSLを設定する理由とは?
無料の独自SSLを設定しておく理由は、この3つです。
- サイトの安全性・信頼性が高まる
- ドメインの評価が高まる
- あとから設定するよりもラク
【1】サイトの安全性・信頼性が高まる
独自SSLとは、かんたんに説明するとサイトの通信を暗号化する技術のことです。
通信を暗号化することで、ユーザーは安全に通信することができます。
たとえば、お問い合わせのときに入力した情報も、独自SSLを設定しておけば安全に送信できます。
つまり、サイトの安全性・信頼性が高まるのが大きなメリットの1つですね!
【2】ドメインの評価が高まる
独自SSLを設定しておくことで、ちょっとだけドメインの評価があがりやすくなります。
ドメインの評価があがると、グーグルの検索で上位表示されやすくなります。
今後さらに独自SSLは重要になっていくので、無料なら設定しておいたほうがお得です。
【3】あとから設定するよりもラク
独自SSLは、ブログを作ってから設定しなおすのはすごく面倒です。
かなり細かい作業が必要なので、ミスしたらサイト表示がおかしくなる可能性もあります。
最初に設定しておけば、細かい作業はしなくてもOKです。
ほとんど手間はかからないので、ぜひ設定しておくことをおすすめします。
 太陽
太陽 独自えすえすえる?ってそんなに必要なの?
 ヨッチ
ヨッチ 僕としては、今もこれからもかなり重要だと思ってる。
しかも設定する手間を考えたら、最初に導入するほうが圧倒的にラクだよ。
【3】ネームサーバーの設定をする(バリュードメイン)
エックスサーバーでドメイン設定を追加したら、最後にバリュードメインでネームサーバーの設定をします。
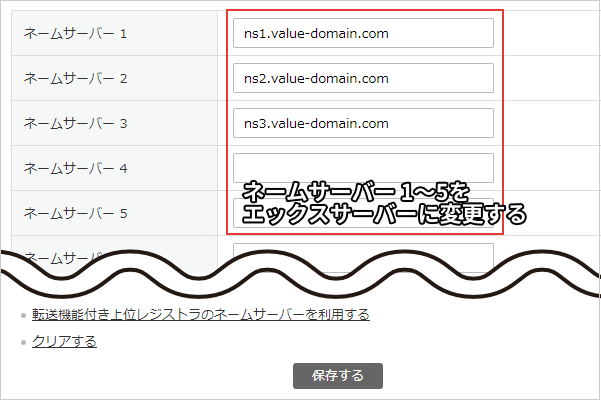
「エックスサーバーでドメインを利用するには?」で、やり方をくわしく紹介しています。
決まった文字列をコピペするだけなので、めっちゃ簡単ですよ。
【まとめ】いよいよWordPressをインストールしてみよう!
ここまでのサーバー・ドメインの記事のとおり進めてきたら、どちらも自動更新が設定されてます。
なので、これからはブログの作業だけに集中できますよ。
やっぱり面倒なことを自動化しておくと、あとがラクなんですよね。
サーバー・ドメインの設定が終わったら、あとはWordPressを自動インストールするだけです。
いよいよブログ完成が近づいてきましたね!
自分だけのブログができたら、きっと感動すると思いますよ。
自動インストールは、自分でWordPressを入れるよりもずっと簡単になっています。
ただ、いくつかの設定は必要なので、別の記事でもっとくわしく説明しますね。
「自動」というだけあって、インストール自体はたった2~3分で終わってしまいます。
なので、WordPressのインストールからブログ公開まで、一気に進めてしまいましょう!
今回のテーマは、「エックスサーバーにWordPressをインストールしよう!」です。 エックスサーバーには、最新のWordPressを自動インストールできる機能があります。 ボタンを押していくだけなので、初心者の方も安心 …