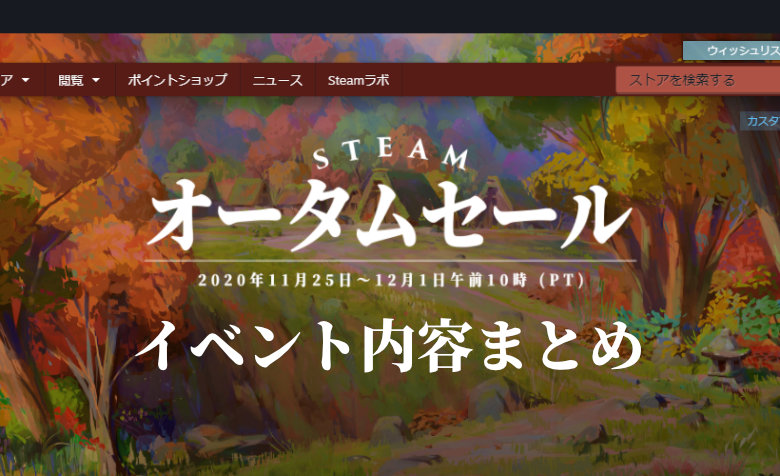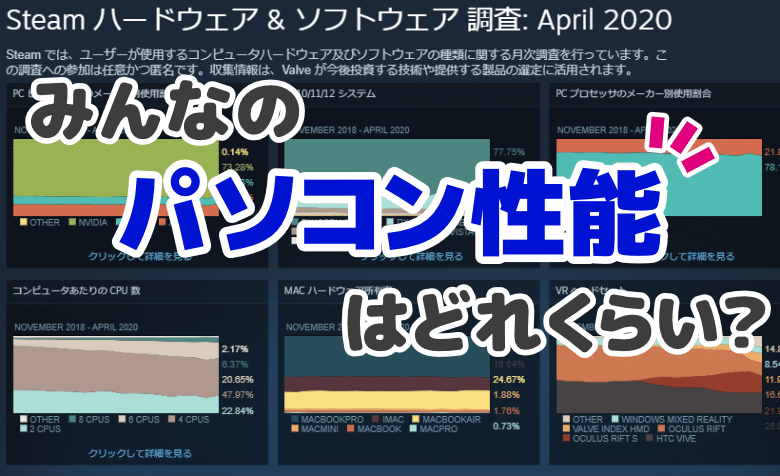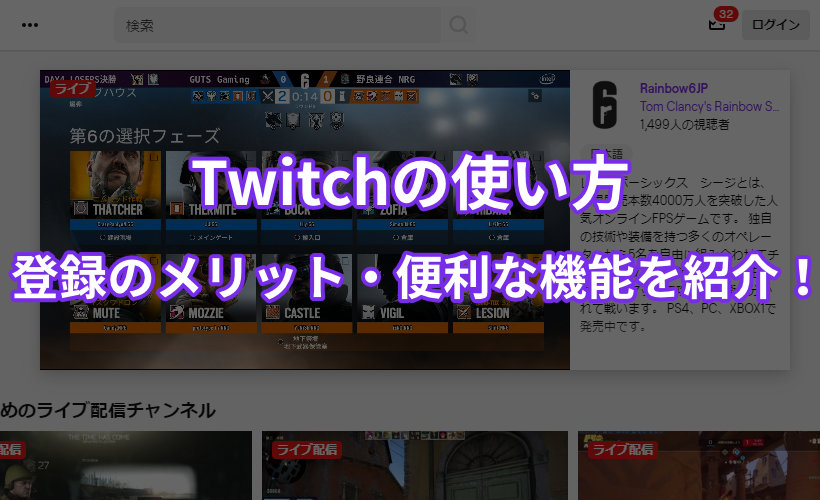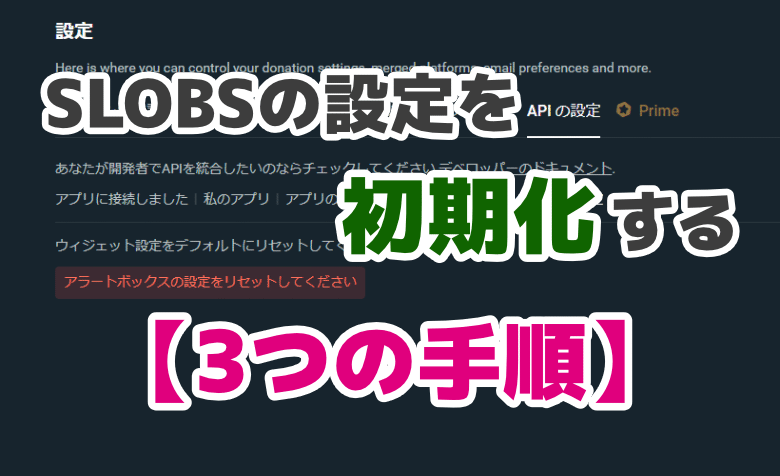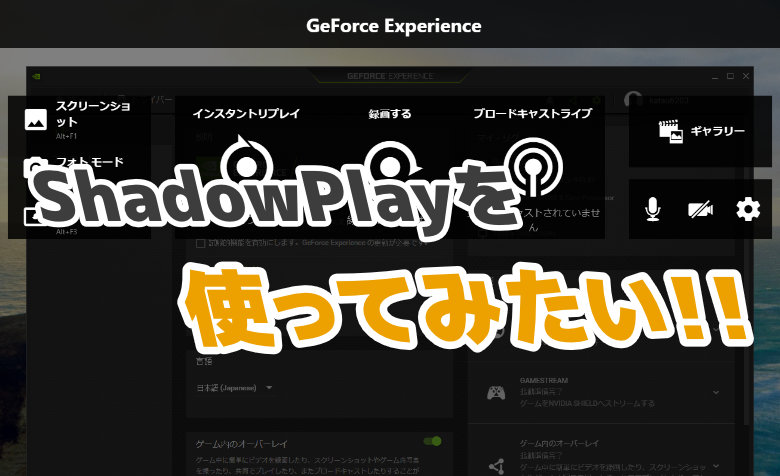
 ヨッチ
ヨッチ こんにちは。代表のヨッチです。
ミライヨッチにお越しいただき、ありがとうございます。
あなたはShadowPlayを使ったことがありますか?
録画・スクリーンショットを保存するなら、ぜひ使いこなしたい機能ですよね。
この記事では、ShadowPlayの起動・設定を変更する方法をわかりやすく紹介しています。
今まで「ShadowPlayが起動しない!」と困っていた方も多いかと思います。
そんな疑問も、ここですべて解決できますよ!
ShadowPlayを起動する方法3ステップ
ShadowPlayを起動するためには、まずは機能を有効化する必要があります。
起動までの流れを3ステップで進めてきます。
- GeForce Experienceを開く
- ShadowPlayの機能をオンにする
- ShadowPlayを起動する
機能を有効化して、起動するという流れです。
それでは、詳しいやり方を見ていきましょう!
【1】GeForce Experienceを開く
まずはGeForce Experienceを開きます。
タスクバーのアイコンを右クリックして、「GeForce Experience」をクリックしましょう。
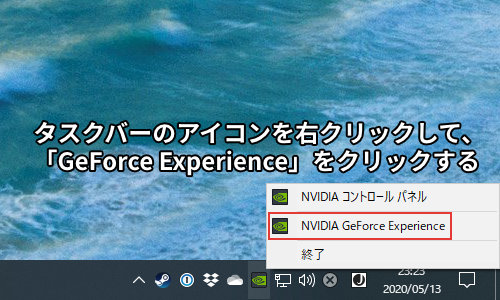
【2】ShadowPlayの機能をオンにする
GeForce Experienceを開いたら、右上にある「歯車アイコン」をクリックします。
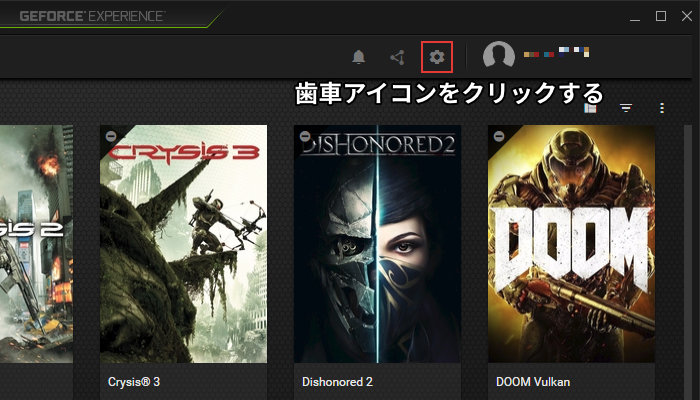
「全般」の設定が開くので、「ゲーム内のオーバーレイ」を有効化します。
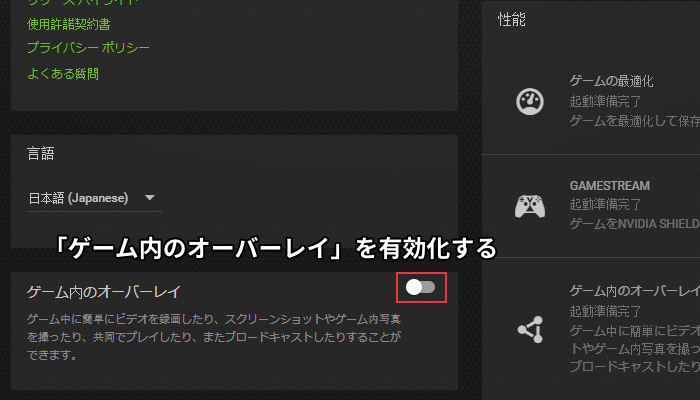
これでShadowPlayの機能がオンになりました。
【3】ShadowPlayを起動する
機能を有効化したら、さっそく起動してみましょう!
[Alt]+[Z]のショートカットキーを押せば、すぐ起動できます。
![[Alt]+[Z]で起動できる!](https://miraiyotch.com/wp-content/uploads/2020/05/shadowplay-config-04.png)
起動すると、ShadowPlayのメニューが表示されます。
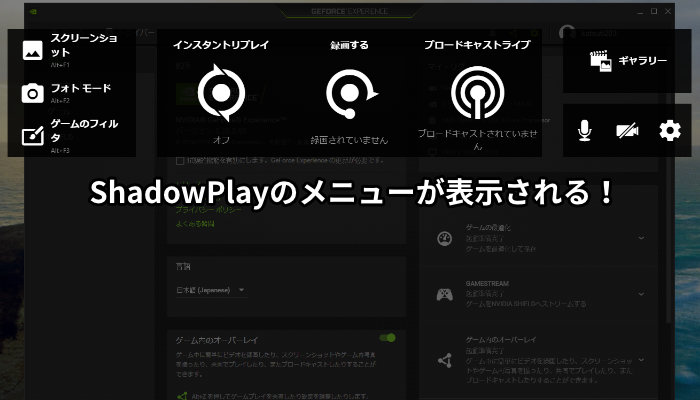
これでいつでもShadowPlayを使えるようになりました!
ShadowPlayの設定を変更する方法
ShadowPlayの設定は、[Alt]+[Z]で開くメニューで変更できます。
たとえば、録画の設定を変えたいときは「録画する」→「設定」をクリックします。
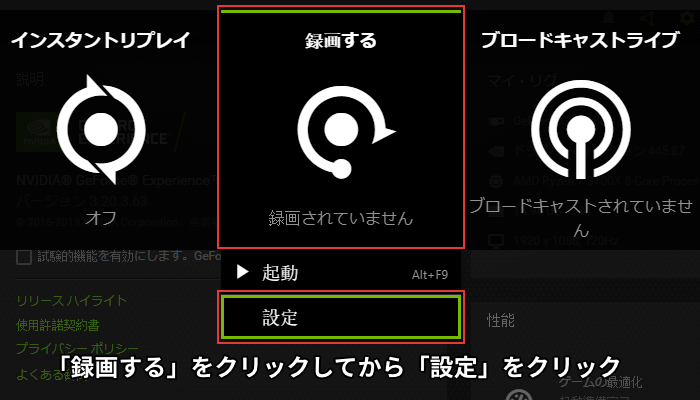
録画の詳細設定が開いて、「クオリティ」や「フレームレート」などを変更できます。
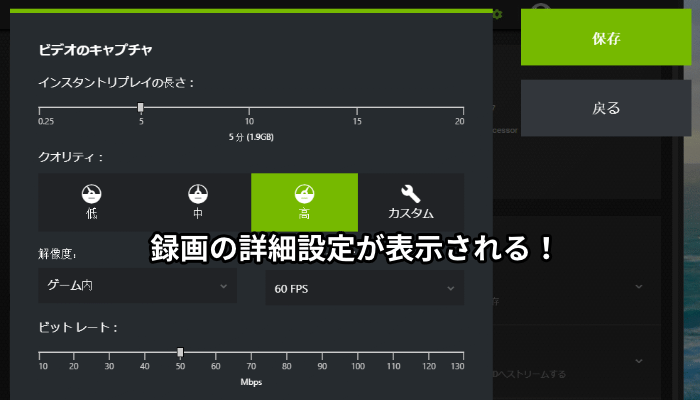
ShadowPlayの起動から設定まで、すべてまとめてメニューで操作が可能です。
すごく便利なので、メニューの開き方はしっかり覚えておきましょう!
【まとめ】ShadowPlayのメニューを使いこなそう!
ShadowPlayを使うには、まず「ゲーム内のオーバーレイ」を有効化する必要があります。
有効化しておけば、あとはいつでも[Alt]+[Z]で起動できます。
ShadowPlayのメニューでは、録画・スクリーンショットなどの機能にアクセスできます。
基本的にすべての操作ができるので、メニューの開き方さえ覚えておけばOKです。
起動・メニューの開き方がわかれば、あとは機能を使いこなすだけです。
ゲームプレイをいつでも録画できるし、スクショもどんどん保存できます。
さらには、YouTubeやTwitchのゲーム配信にも対応しています。
動作も信じられないくらい軽いので、めっちゃサクサク配信できますよ!
ゲームをもっと楽しめる機能ばかりなので、使わないともったいないです。
こんなすごい機能を無料で使えるんだから、NVIDIAも太っ腹ですね(笑)
もしShadowPlayを使ったことがなければ、試しに起動してみてはどうでしょうか?