
 ヨッチ
ヨッチ こんにちは。代表のヨッチです。
ミライヨッチにお越しいただき、ありがとうございます。
ブログで画像を編集するなら、便利なソフトを使いたいですよね!
そこで、この記事では僕が使ってみたおすすめ画像編集ソフトを7つ厳選して紹介しています。
 太陽
太陽 画像編集って、どれも似たような感じじゃないのー?
 ヨッチ
ヨッチ 実はそうでもないよ!
ソフトの種類によって、いろんなメリットがあるんだ。
ざっくりとしたカテゴリーとして、
- すぐ使える簡単な画像編集ソフト3選
- それなりに多機能な画像編集ソフト2選
- 本格的で使いやすい画像編集ソフト2選
の3つにまとめました。
あなたの目的にあわせて、チェックしてみてくださいね!
【無料】すぐ使える簡単な画像編集ソフト3選
 ヨッチ
ヨッチ 手軽に使えるソフトを3つピックアップしたよ!
ちょっとした画像の加工くらいなら、無料でもすぐにできるね。
 太陽
太陽 ボクにも使えるかなー?(肉球むにむに)
【1】Fotor(すばやく手軽に画像編集できる)
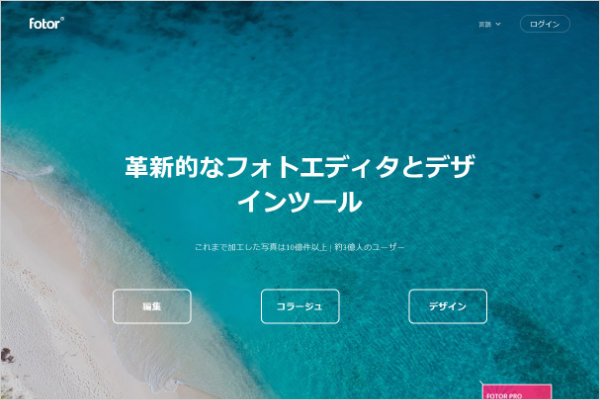
Fotorは、オンラインで使うことができる画像編集ツールです。
パソコン・スマホにインストールしなくてもいいので、いつでもすぐ使えるのが特徴です。
切り取りや回転など、ちょっとした加工をササッとやりたいときに便利なツールですね!
そのかわり、こまかい編集はあまり得意ではありません。
たとえばテキスト入力や写真の補正などは、Fotorでは面倒に感じてしまうかもしれません。
ほかに使いやすい画像編集ソフトを持っていれば、あえてFotorを使わなくても良いでしょう。
- メリット
- 直感的に操作ができる
- ソフトをインストールしなくても良い
- デメリット
- こまかい編集は苦手
- 機能を増やすには有料登録が必要
【2】Screenpresso(スクリーンショットの加工ができる)
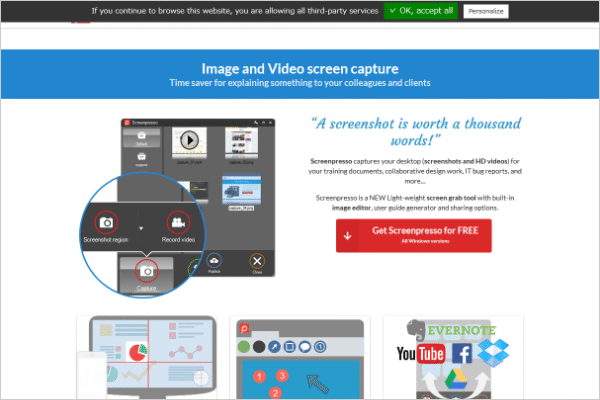
Screenpressoは、スクリーンショットをすばやく加工できる画像編集ソフトです。
動作の軽さ、加工のしやすさがバツグンで、すごく使いやすいソフトです。
ボタン1つでスクショを撮ったら、すぐに矢印や文字入力などの編集ができます。
ほかにも拡大鏡・ぼかし加工など、便利なツールがたくさん用意されています。
有料版もありますが、基本的な機能はすべて無料で使うことができます。
使ってみてすごく気に入ったときだけ、有料版を検討してみてはどうでしょうか?
- メリット
- 動作が軽い
- 加工がしやすく、時間もかからない
- デメリット
- スクリーンショット以外には向いていない
【3】Canva(テンプレートで簡単に画像加工ができる)
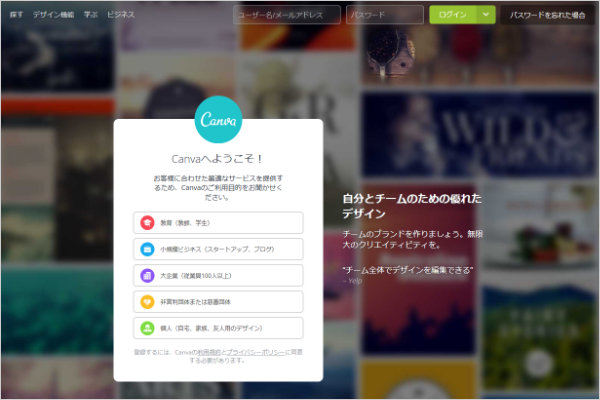
Canvaは、デザインが良い写真・画像加工ができるオンラインツールです。
会員登録が必須ですが、無料で使えるのが嬉しいところですね。
手間をかけることなく、かっこいい画像を作れるのが大きな特徴です。
いろんなテンプレートがあって、アイキャッチ・ポスター・名刺などにも使えます。
テンプレートから加工するのが基本なので、こまかい編集は苦手です。
また、テンプレートの数を増やすには課金が必要なので注意してくださいね。
- メリット
- テンプレートのデザインが良い
- テンプレートから選ぶだけなので簡単
- デメリット
- 会員登録が必須(無料)
- テンプレートを増やすには課金が必要
【無料】それなりに多機能な画像編集ソフト2選
 ヨッチ
ヨッチ いろんな機能があるソフトを2つピックアップしたよ!
お金がかからないのがポイントだね。
 太陽
太陽 ボクが使うのはちょっとむずかしいかもー。
【1】GIMP(写真・画像編集ソフト)
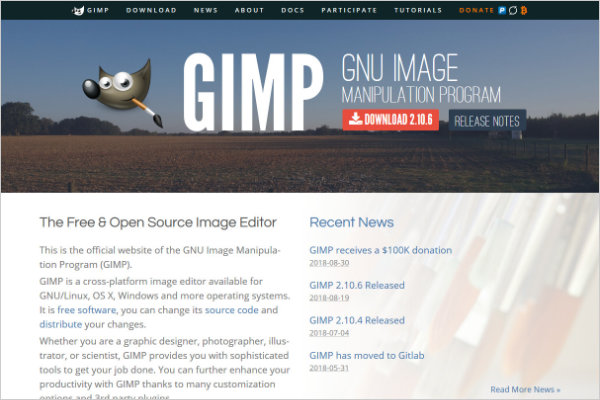
GIMPは、とても有名な無料の画像編集ソフトです。
お金をかけないなら、それなりに多機能で使いやすいといえるでしょう。
ほかの無料ソフトと比較しても、写真加工の機能は充実しています。
そのかわりインターフェイスがすこし複雑で、覚えるまで時間がかかります。
Photoshopとはまた違った操作性なので、ちょっと独特な印象を受けました。
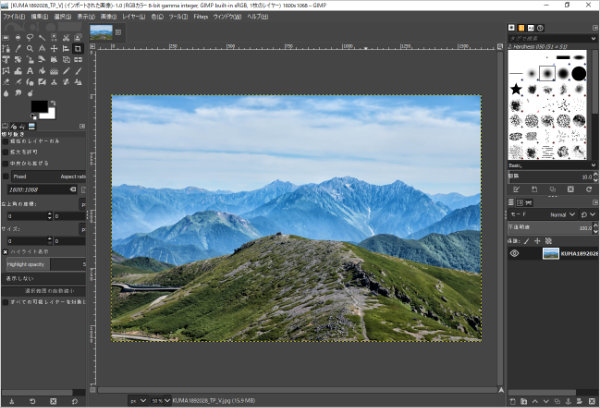
よくPhotoshopの代替として紹介されていますが、残念ながらGIMPのほうがずっと劣っています。
さすがに年額20,160円(継続課金)のソフトと比べるのは無理がありますね。
それでも無料ということを考えれば、機能的にはかなり優秀なほうです。
- メリット
- 無料ソフトのなかでは多機能
- インターフェイスがちょっと使いにくい
- 有料ソフトと比べるとかなり劣る
【2】Inkscape(イラスト・ベクター編集ソフト)
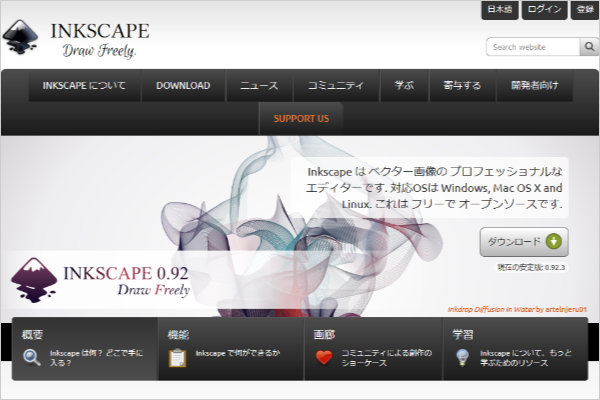
Inkscapeは、GIMPとならんで有名な無料のイラストソフトです。
ベクターデータ(パス)を扱うのが得意なので、GIMPの足りない要素を補うことができます。
ベクターデータの特徴は、拡大・縮小してもイラストがまったく劣化しないところです。
アイコンやイラストによく使われているので、フリー素材でよく見かける形式です。
ブログ画像を編集するなら、ぜひ使いたいソフトといえるでしょう。
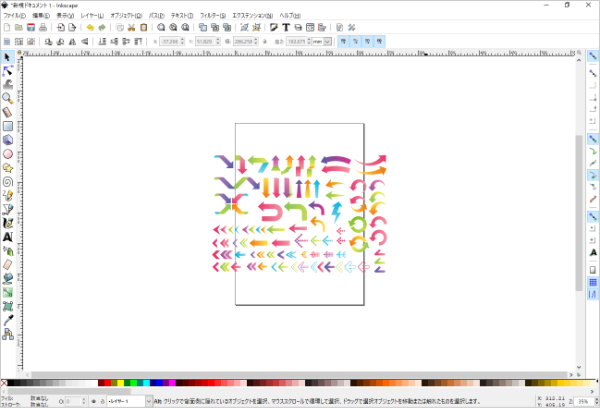
Illustratorの代替として有名ですが、やはり無料のInkscapeは機能が劣っています。
年額20,160円(継続課金)と無料のソフトであれば、仕方ないところではありますよね。
とはいえ、無料でベクターデータを扱えるのは大きなメリットといえます。
- メリット
- 無料でベクターデータを編集できる
- インターフェイスがちょっと使いにくい
- 有料ソフトと比べるとかなり劣る
【有料】本格的で使いやすい画像編集ソフト2選
 ヨッチ
ヨッチ コスパが良くて使いやすいソフトを2つピックアップしたよ!
お金を投資すれば、あきらかに作業の効率があがるよ。
 太陽
太陽 おにーたんが今使ってるのもこれだよね。
【1】Affinity Photo(写真・画像編集ソフト)
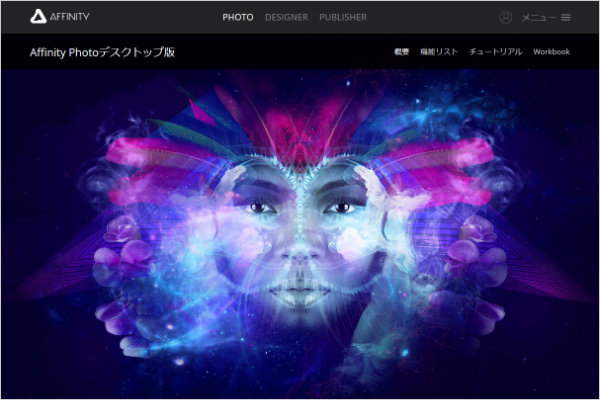
Affinity Photoは、わりと最近になって有名になってきた画像編集ソフトです。
そのコストパフォーマンスの良さから、どんどんユーザー数を伸ばしています。
実際に僕も購入して使っていますが、もうこれだけでいいやってくらい素晴らしいソフトです。
このブログの画像も、すべてAffinityシリーズで加工しています。
Photoshopの代替として十分に機能していて、個人で使うならまったく不満がありません。
GIMPよりずっと使いやすいと僕は感じています。

そして、なんといっても料金がめちゃくちゃ安い。
買い切り型のソフトでありながら、たった6,000円です。
Photoshopが継続課金ということを考えると、そのコスパの良さをわかってもらえるかと思います。
体感としてのソフトごとの機能の差はこんな感じです。
「Photoshop」>「Affinity Photo」>>>>「GIMP」
無料でGIMPを使うなら、Affinity Photoに1回だけ6,000円を投資したほうがいいです。
というか、僕がそうでした。
さらに、年に1~2回ほど20%オフセールをやっていて、そのときはなんと4,800円です。
5,000円を切っているなら、迷わず「買い」の画像編集ソフトですね。
といっても、6,000円でも十分すぎるくらい元は取れます。
すぐに使いたいときは、ぱぱっと購入したほうが効率的です。
あなたは「Affinity Photo」という画像編集ソフトを知っていますか? まるでPhotoshopのような感覚で使える、高機能な有料ソフトです。 有料といっても、その価格はなんと買い切りで6,100円。 圧倒的なコ …
【2】Affinity Designer(イラスト・ベクター編集ソフト)
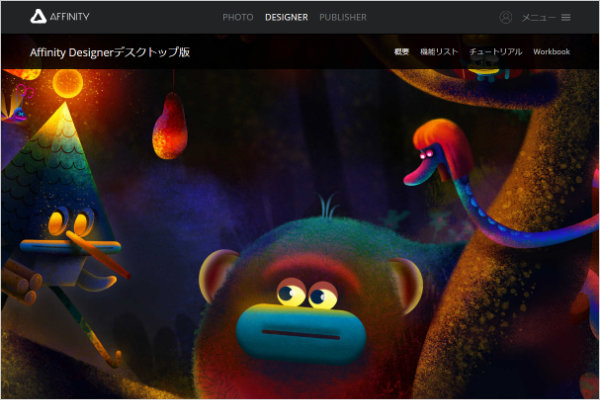
⇒ 【Affinity Designer】公式サイトはこちら
Affinity Designerは、Affinityシリーズのベクターデータ版ソフトですね。
こちらもコストパフォーマンスがバツグンで、めっちゃ使いやすいです。
僕はAffinity Photo・Designerを両方とも同時に購入しました。
料金は、Affinity Photoと同じく買い切り型の6,000円です。
年に1~2回のセール中だと、4,800円。
あいかわらず安すぎるくらいの料金設定ですね。
すでにだいぶ語ってきたのでわかってもらえると思いますが、Affinity Designerも素晴らしい完成度です。
Illustratorの代替として使っていますが、個人利用ならまったく問題ありません。
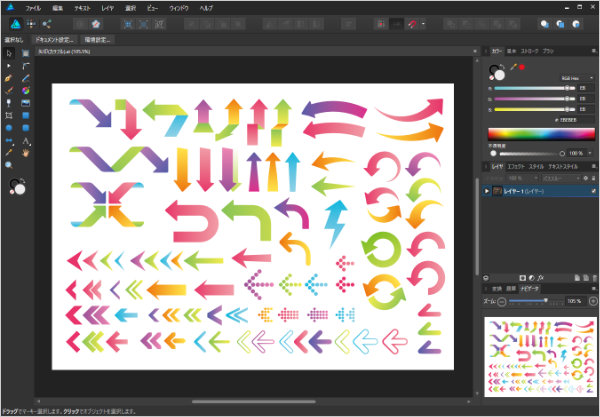
体感としてのソフトごとの機能の差はこんな感じです。
「Illustrator」>「Affinity Designer」>>>>「Inkscape」
Inkscapeをずっと使い続けるよりも、6,000円を投資してAffinity Designerを使うのがおすすめです。
1回きりの投資なので、長く使うほど元は取れます。
【まとめ】一番おすすめなのはAffinityシリーズ
もしあなたが長く使える画像編集ソフトを探しているなら、Affinityシリーズをおすすめします。

僕がAffinityシリーズを重宝しているのは、もうすでにわかってもらえたと思います。
そのくらいコストパフォーマンスが素晴らしく、機能もバッチリそろっていて使いやすいです。
Affinityシリーズを使うまえは、かなり古いPhotoshop・Illustratorをずっと使っていました。
いい加減に買い替えたいけど最新のAdobeシリーズは高い・・・。
そんなときに見つけたのがAffinityシリーズです。
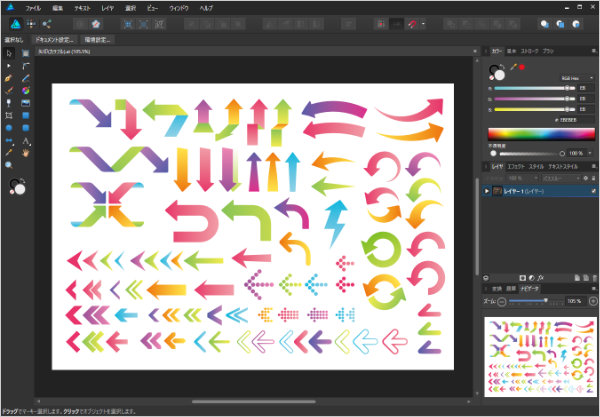
6,000円なら失敗してもいいかと思って購入しましたが、結果的に大成功でした。
アップデートも無料なので、本当にもうこれだけでいいです。
 ヨッチ
ヨッチ 脱Adobe、できました。
 太陽
太陽 おにーたん、かなり感動してたよね。
そこまで本格的な編集をしないなら、無料ソフトでも十分だと思います。
ただ、GIMPやInkscapeを我慢して使うなら、お試し感覚でAffinityシリーズを買ってみてはどうでしょうか?
ブログの画像編集くらいなら、余裕で対応してくれるソフトですよ。
あなたは「Affinity Photo」という画像編集ソフトを知っていますか? まるでPhotoshopのような感覚で使える、高機能な有料ソフトです。 有料といっても、その価格はなんと買い切りで6,100円。 圧倒的なコ …









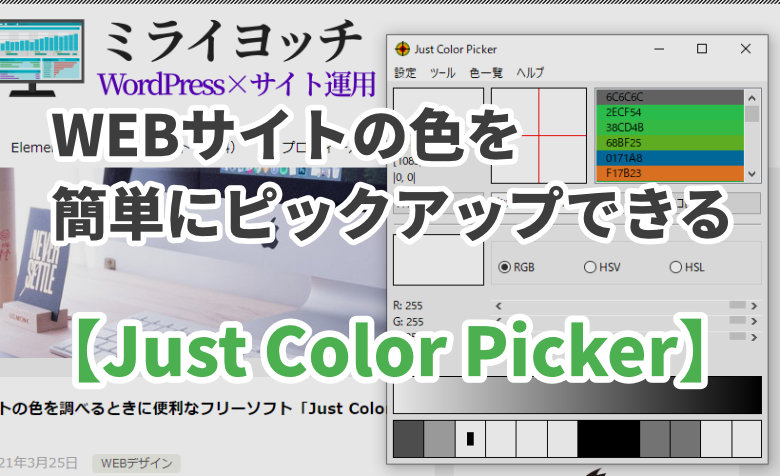


こんにちは
初めてコメントします
今日こちらでご紹介されている「Affinityシリーズ」を購入しました
今日初めて使ったのですが、編集ソフト初心者の僕でも
youtubeのサムネイルを作れましたし操作もそれほど難しくなかったです。
そしてやはり無料の編集ソフトと比べて、細かい事も色々できますし、コスパはすごくいいのかなと思いました
色々画像編集するのが楽しみになってきました
HoriJunさん、コメントありがとうございます!
Affinityシリーズ、使っていただけて嬉しいです^^
ブログだけでなく、YouTubeのサムネにも便利ですね!
僕も初めて使ったときは、できることが多くてビックリしました。
買い切りソフトなので、1度購入すれば心置きなく使えるから安心です♪
画像編集、ぜひ楽しんでくださいね!
ヨッチさん、初めまして
分かりやすい記事で、とても参考になりました!
今まで、無料のGIMPとCanvaを使っていましたが、有料版のを欲しいなって思ってました。
この記事を読ませていただきAffinity Photoを即決させて頂きました(^^
Affinityは知らなかったので、良いツールを紹介していただき、ありがとうございました!
ちなみに、今までIllustratorやInkscapeなどのベクターツールは使ってきませんでしたが(不便を感じたことはなかったです)、Designerも合わせて買った方がいいものでしょうか? 買っても使わないだけな気がしてて、アドバイス頂けると嬉しいです。
T・Koboさん、コメントありがとうございます!
GIMPとCanvaも使いやすいソフトですよね^^
Affinityシリーズは有料ですが、ワンランク上の性能なのが嬉しいです♪
Designerに関しては、必要でなければ買わなくてもいいと思います。
というのも、Photoでも簡易的にベクターデータを扱うことができるからです。
T・Koboさんの用途であれば、Photoだけで十分だと思います!
ヨッチさん、早々にご回答いただき、ありがとうございます!
そうなんですね、Photoでも簡易的にベクターデータ扱えるんですね♫
お手頃の価格ですし、Designerは必要になったときに、また検討しようと思います、ありがとうございました(^^