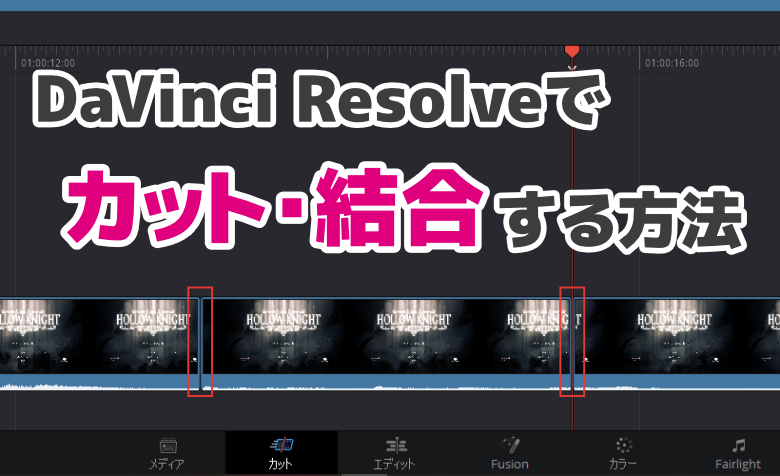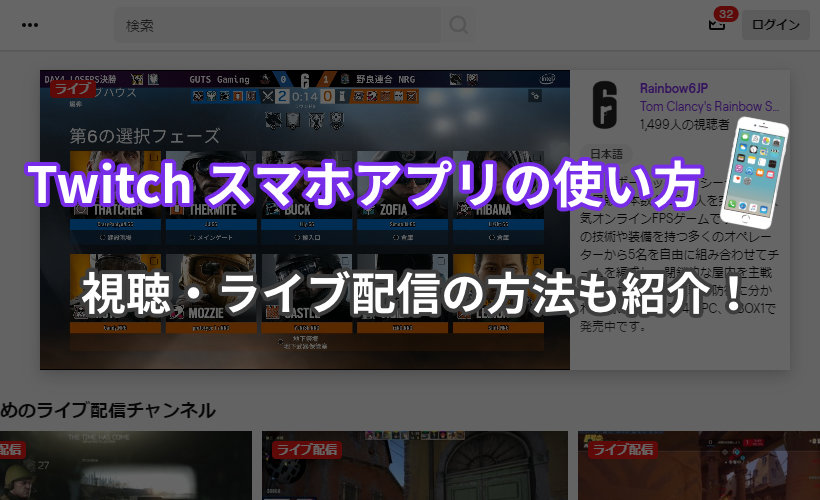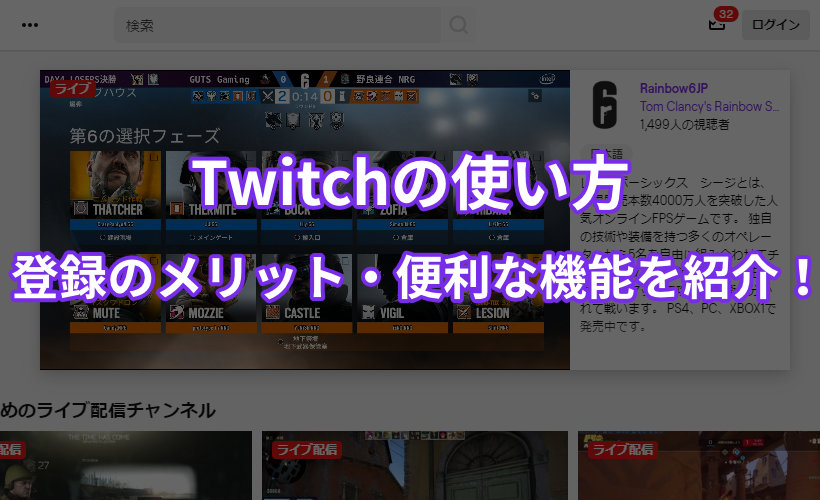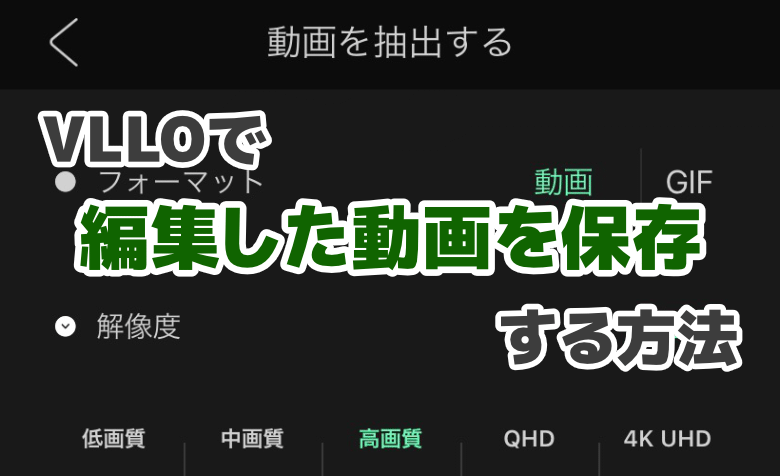
 ヨッチ
ヨッチ こんにちは。代表のヨッチです。
ミライヨッチにお越しいただき、ありがとうございます。
VLLOでは、編集した動画をウォーターマーク(透かし)なしで保存できます。
すっごく簡単に保存できるので、今すぐやってみることができますよ。
この記事では、VLLOで編集した動画を保存する方法・設定について解説しています。
誰でも迷わず進められるように、画像付きでわかりやすくお伝えします。
というわけで、さっそく動画を出力(エクスポート)してみましょう!
VLLOで編集した動画を保存する方法
まずは、VLLOで動画編集が完了したプロジェクトを開きます。
右上に動画保存のアイコンがあるので、タップしてメニューを開きましょう。
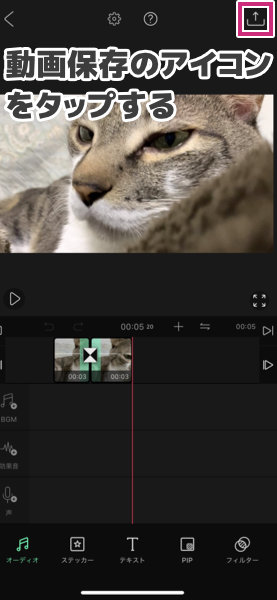
動画を保存するための設定画面が表示されます。
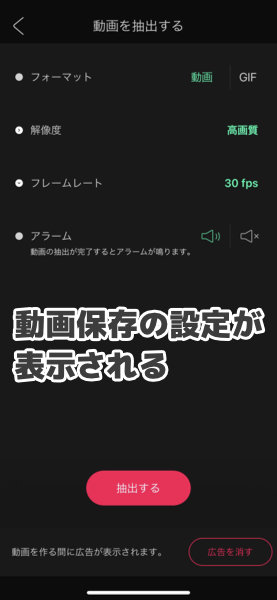
ここでは、以下の設定を変更できます。
- フォーマット
- 動画・またはGIF画像を選べる
- 解像度
- 動画の画質を設定できる
- フレームレート
- 動画のFPS(滑らかさ)を設定できる
- アラーム
- エクスポート完了時にアラームを設定できる
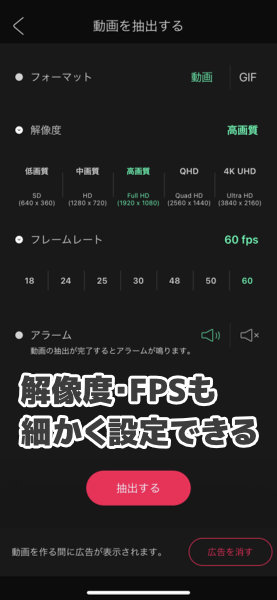
今回は、フレームレートを60FPSに変更しました。
それ以外はすべてデフォルトのままです。
60FPSにすることで、とても滑らかで見やすい動画になります。
動きが速い動画に、特におすすめの設定です。
ただ、FPSを高くすると動画の容量が大きくなります。
なので、あなたのお好みに合わせて設定を変更しましょう。
すべての設定が終わったら、「抽出する」をタップします。
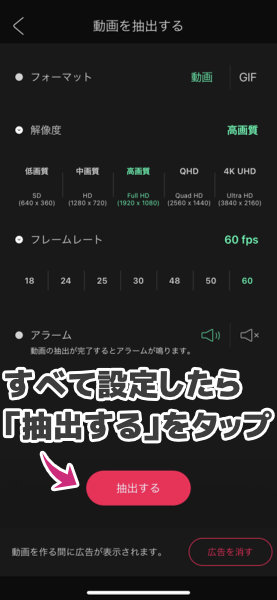
タップすると、すぐに動画のエクスポートが始まります。
時間がかかる作業なので、完了までしばらく待ちましょう。
無料版だと、エクスポート中に広告が表示されます。
待機中に表示されるだけなので、作業に影響はありません。
広告が苦手だったり、機能を増やしたいときは有料版を検討するのも良いと思います。
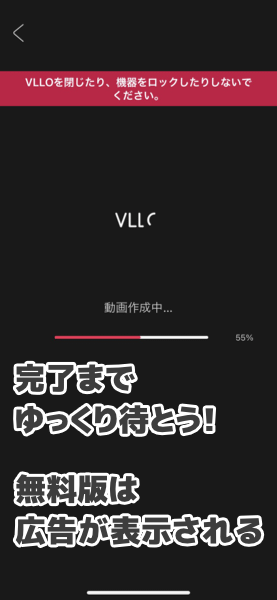
動画のエクスポートが完了すると、完了画面が表示されます。
チェックマークが表示されていれば、問題なく保存されています。
そのままYouTubeやSNSに投稿することも可能です。
「<」をタップで動画編集に、「家」アイコンをタップでプロジェクト一覧に戻ります。
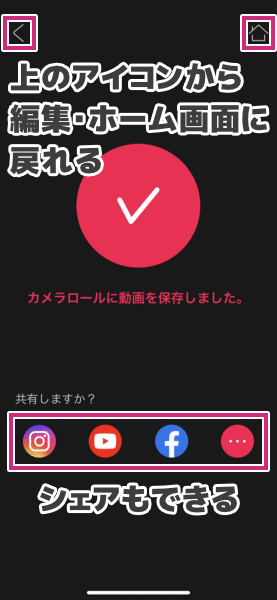
これでVLLOの動画編集はすべて完了しました。
おめでとうございます!
【まとめ】2~3回タップするだけで動画を保存できる!
VLLOで動画を保存するのは、すっごく簡単です。
デフォルトの設定でエクスポートするなら、たったの2タップでOKです。
設定を変更する場合も、1分くらいですぐエクスポートを開始できます。
エクスポート中は時間がかかるので、コーヒーでも飲みながら待機しましょう。
完成した動画は、カメラロールに保存されています。
どんな感じになったか、一度チェックしておきましょう!
VLLOは、無料版でもウォーターマーク(透かし)が入りません。
なので、編集したイメージそのままで保存されているはずです。
あとは動画をアップロードするだけです!
YouTubeでもSNSでも、好きなところにアップして動画を見てもらいましょう!