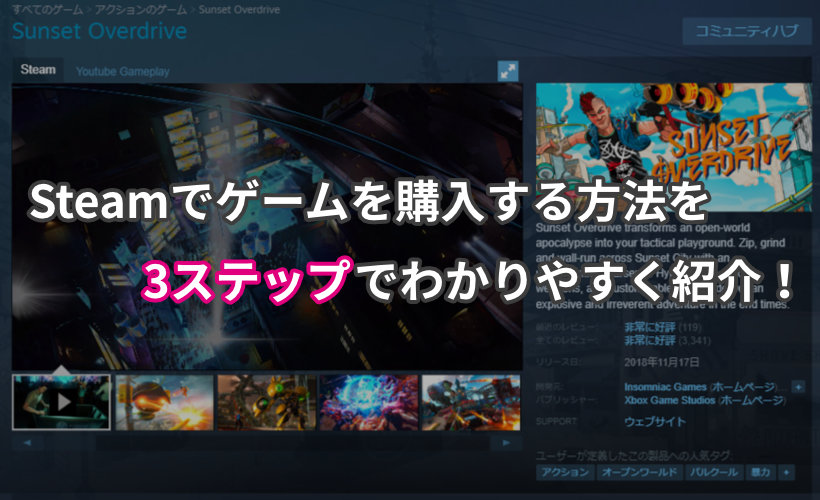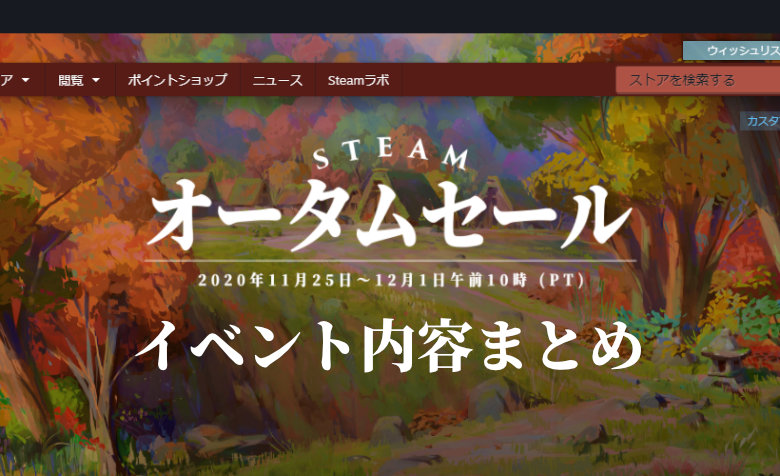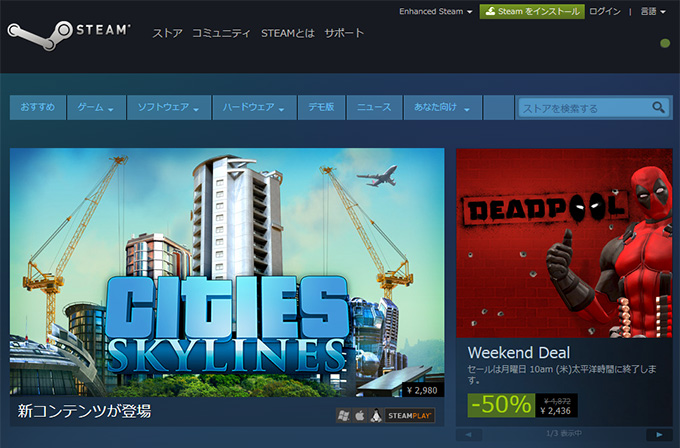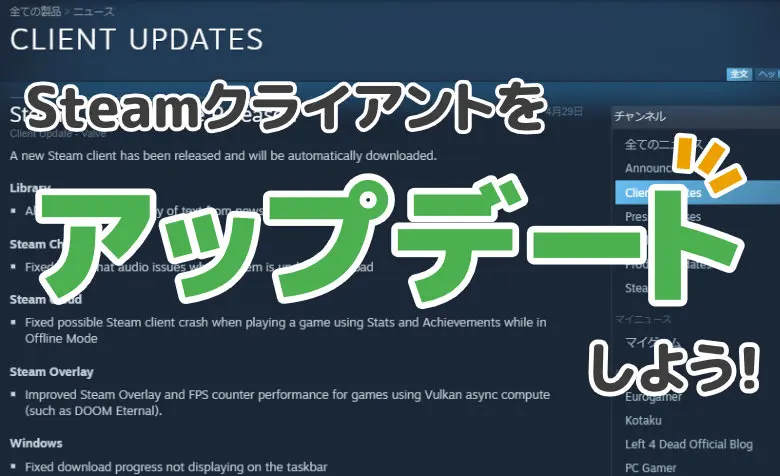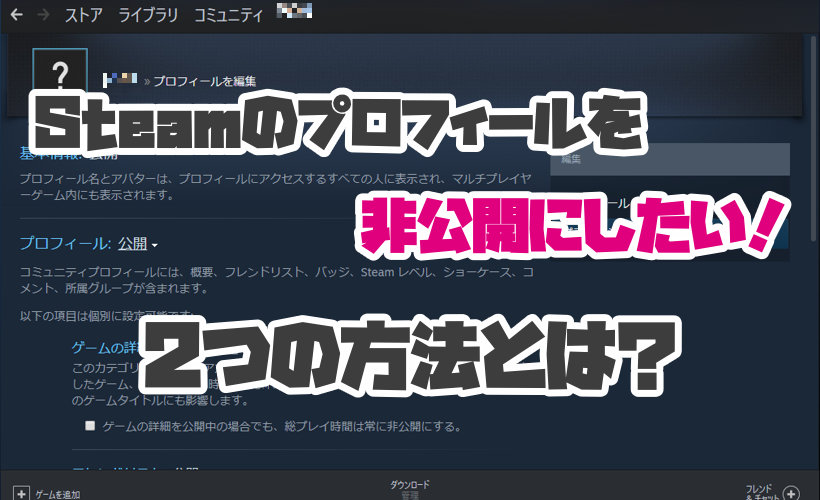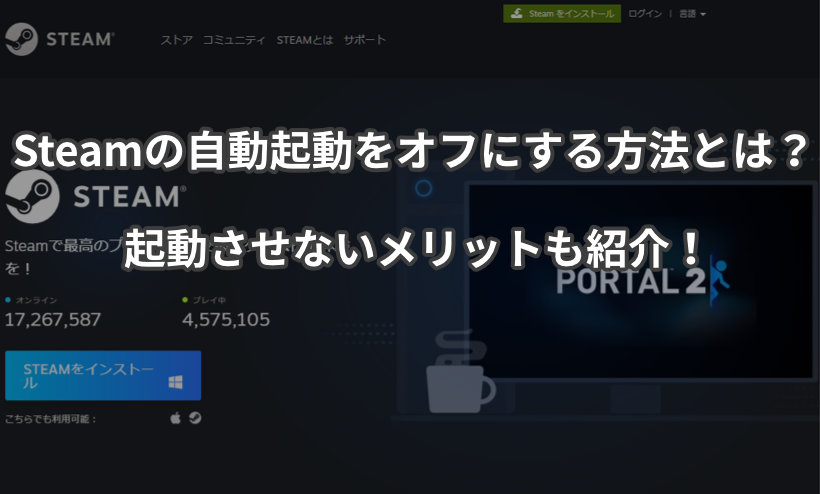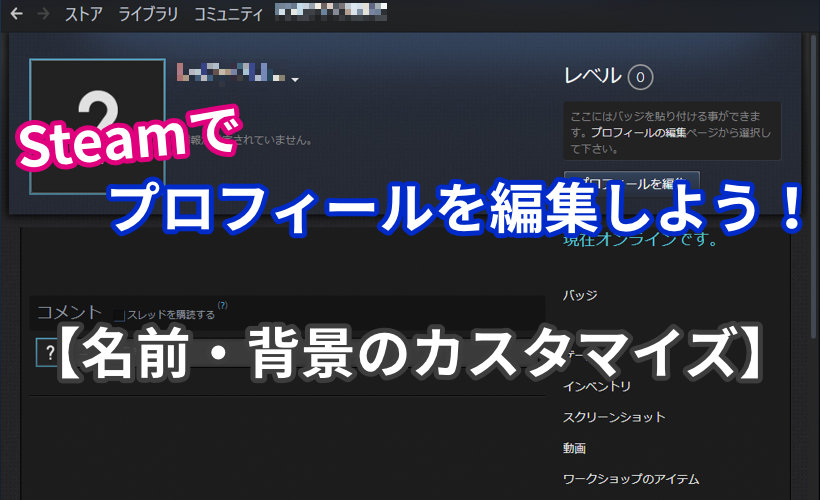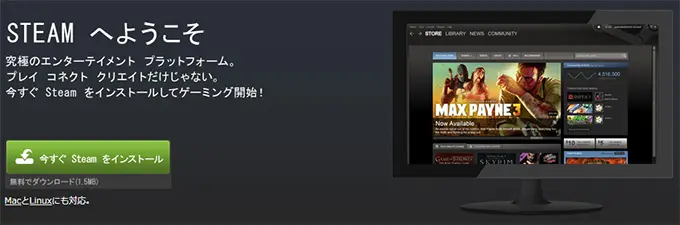
前回の記事で、Steamの簡単な紹介と、PCゲームの特徴について説明しました。
この記事では、より詳しいSteamの登録と導入方法について解説します。
記事の内容を動画でまとめました!
 ヨッチ
ヨッチ 僕がお話ししながら、この記事の手順を紹介してるよ。
実際に動かしてるところを見れるから、良かったらチェックしてね!
Steamクライアントの導入
まず、最初にやるべきことは登録かと思うかもしれませんが、順番としてクライアントをインストールしてから登録の順番で行ったほうがスムーズです。
というのも、クライアントをインストール後に、クライアントから会員登録することができるからです。
クライアントのインストール
それでは、早速Steamクライアントをインストールしましょう。
まず、Steamの公式サイトに行きます。
右上に、「Steamをインストール」という緑色のボタンがあるので、そこをクリックします。
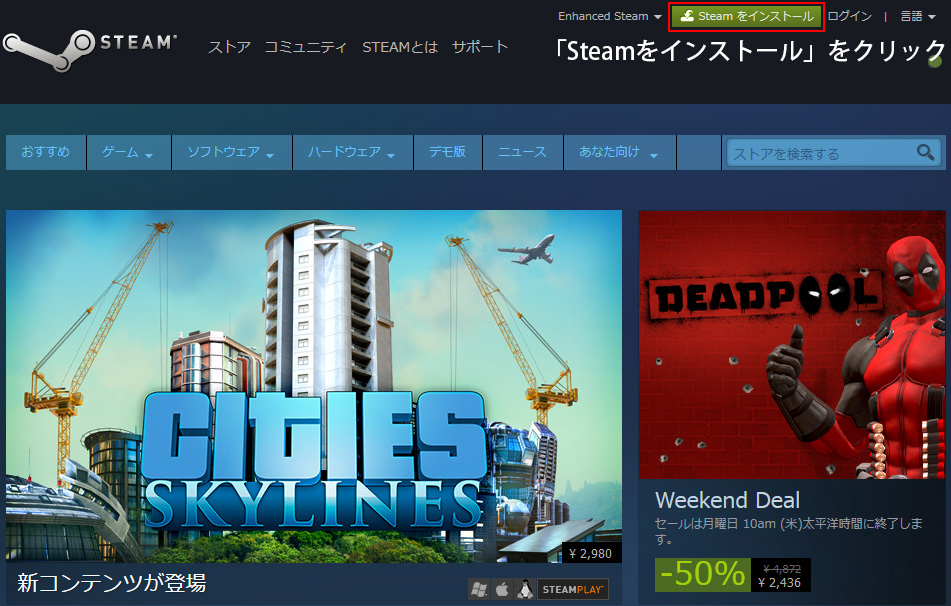
すると、インストーラーのダウンロードページに移動するので、「今すぐSteamをインストール」という緑色のボタンをクリックします。
インストーラーのダウンロードが開始されますので、分かりやすい場所に保存してください。
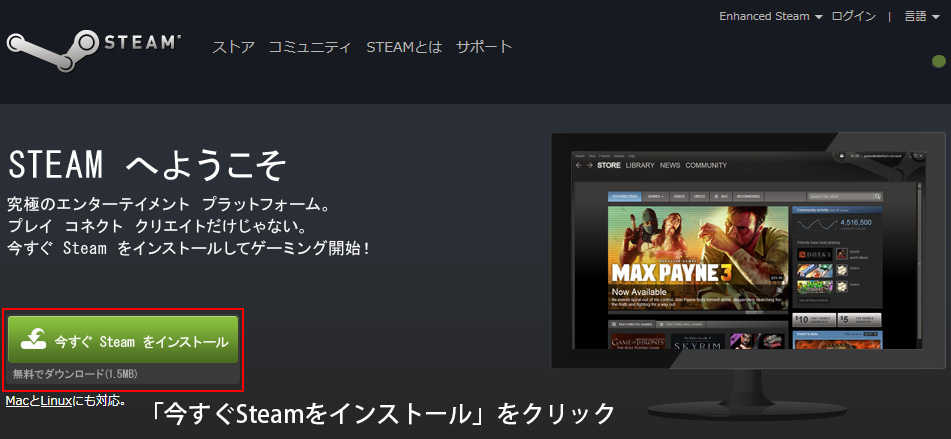
ダウンロードが完了したら、早速インストールを開始します。
ダウンロードした「SteamSetup.exe」をダブルクリックし、起動してください。
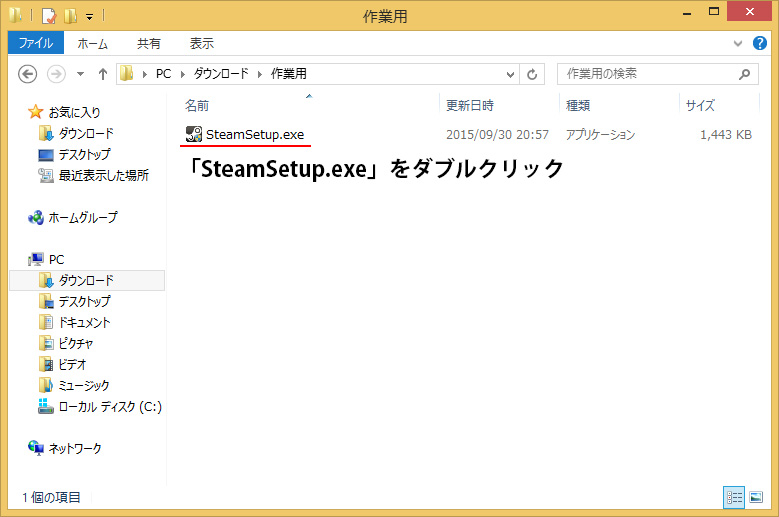
すると、まず以下のような画面が表示されます。
「次へ」をクリックしてください。
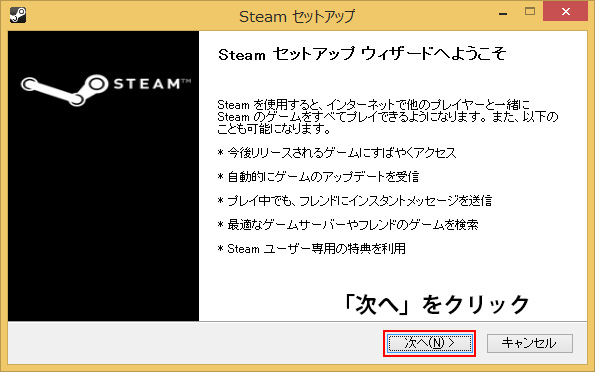
ライセンス契約書が表示されます。
Steamを利用するには、同意する必要があります。
確認の上で、チェックボックスにチェックを入れてから「次へ」をクリックしてください。
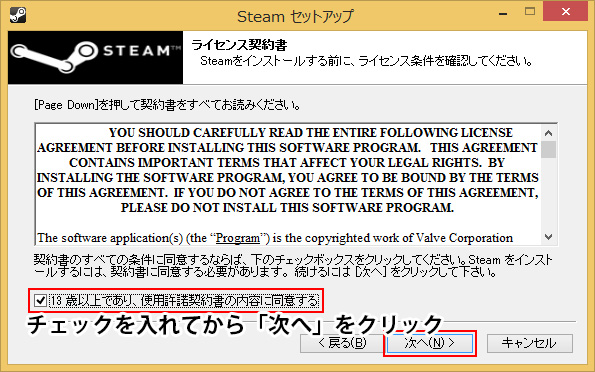
言語は「日本語」が選択されていますので、そのまま「次へ」をクリックしてください。
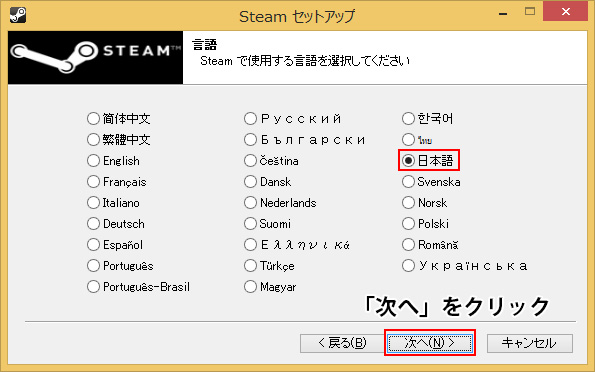
次に保存場所の選択です。
ここで注意なのですが、Steamをインストールしたフォルダに、ゲームも一緒に保存されます。
ゲームは数が増えると大容量になるので、保存場所を別ドライブにしたい場合は、ここでSteamを別ドライブにインストールしてください。
場所を決めたら、「インストール」をクリックしてください。
インストールが開始されますので、完了まで少しお待ち下さい。
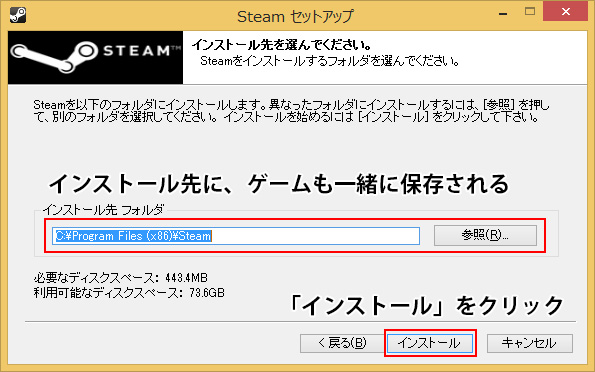
完了すると、以下の画面が表示されます。
「Steamを実行」にデフォルトでチェックが入っているので、そのままで「完了」をクリックしてください。
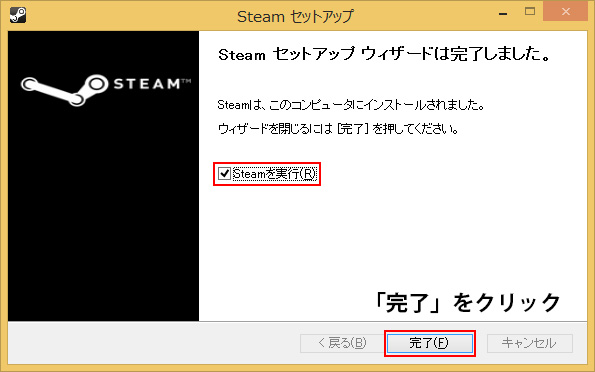
これでSteamクライアントのインストールは完了です。
このままアカウントの登録を行いますので、以下の項目を参照してください。
Steamアカウントの作成
「完了」をクリックしたら、Steamクライアントが起動します。
初回の起動時に、アップデートが適用されますので、そのままお待ち下さい。
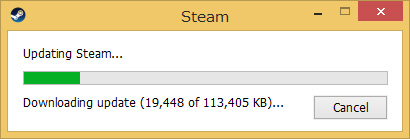
アップデートが適用され、クライアントが起動すると以下の画面が表示されます。
ここで、「新しいアカウントを作成する」をクリックしてください。

Steamの利用規約が表示されます。
確認の上、「同意する」をクリックしてください。
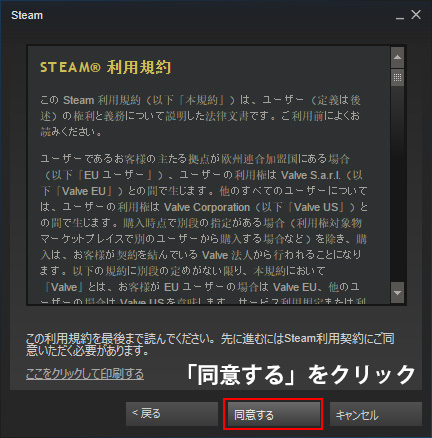
プライバシーポリシーが表示されます。
こちらも確認の上、「同意する」をクリックしてください。
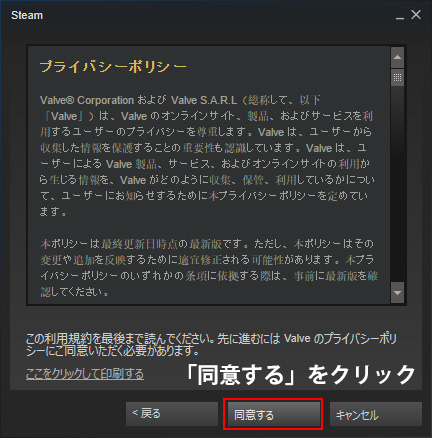
アカウント作成の画面が表示されます。
任意のアカウント名と、パスワードを入力してください。
このアカウントでゲームの購入等も行うので、しっかりと予測されにくいパスワードにしましょう。
入力したら「次へ」をクリックしてください。
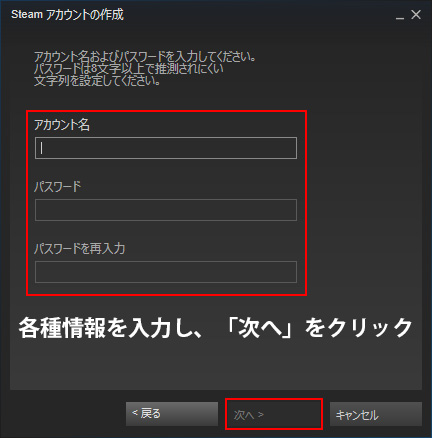
連絡用のメールアドレスを入力します。
このアドレスは、アカウント登録に利用されるほか、ゲームを購入した際の明細も送られてきます。
必ず受信できるアドレスを入力してください。
入力したら「次へ」をクリックしてください。
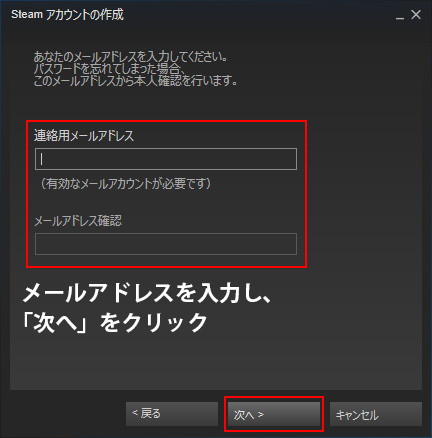
秘密の質問を入力します。
この質問は、万が一パスワードを忘れた際に必要な情報です。
入力したら「次へ」をクリックしてください。
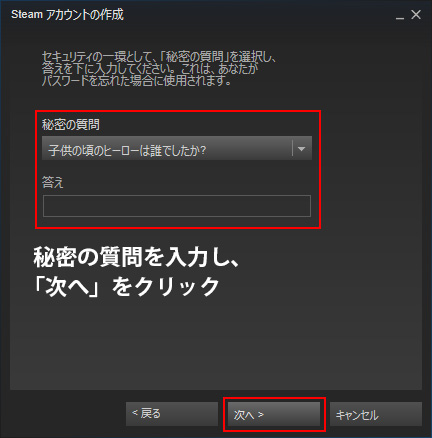
「アカウント作成中」というウィンドウが表示されるので、そのまましばらく待ちます。
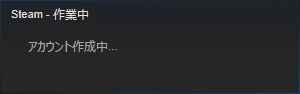
画面が消えたら、アカウントの作成は完了です。
Steamアカウントの確認
最後に、Steamアカウントの確認を行います。
この確認を行うことで、全ての登録作業が完了します。
それでは、デスクトップにSteamのショートカットが作成されているので、それをダブルクリックしてください。
起動すると、以下の画面が表示されます。
メールアドレス確認の項目が表示されているので、「はい」をクリックしてください。
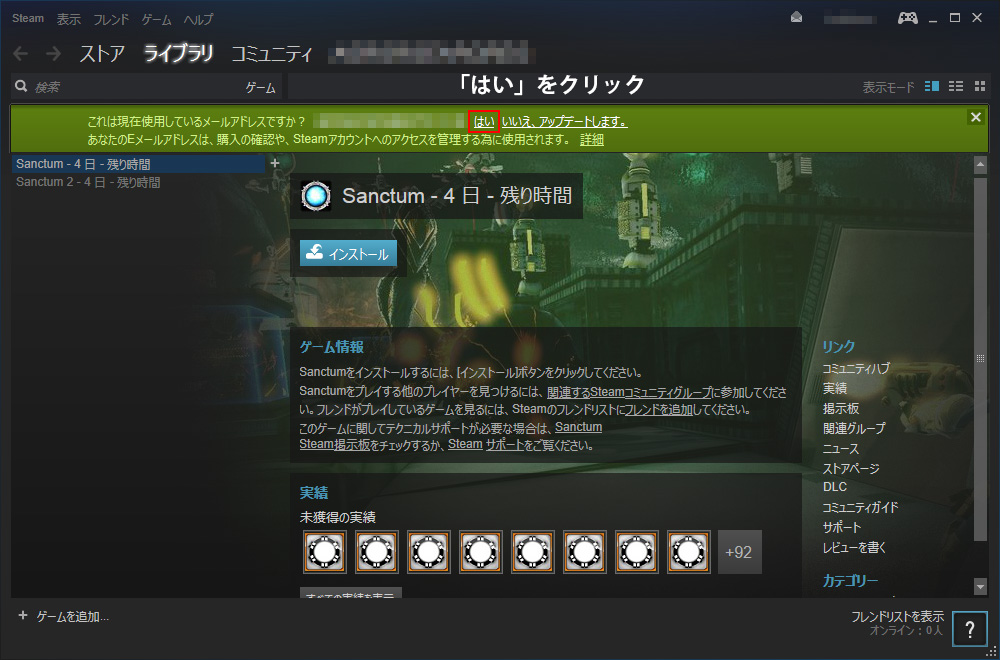
以下のウィンドウが表示されるので、「次へ」をクリックしてください。
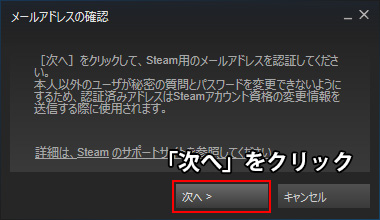
「メッセージが送信されました。」と表示されます。
これで先ほど入力したメールアドレスに、確認用のメールが送信されました。
「完了」を押してウィンドウを閉じます。
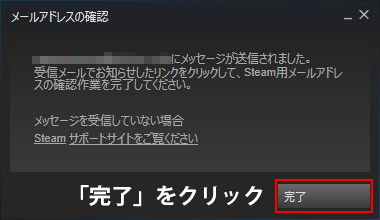
次に、登録したメールアドレスに届いたメールをチェックしてください。
Steamから自動送信メールが送られています。
メールの中に、「Click here to verify your email address.」という項目があります。
ここがリンクになっているので、クリックして開いてください。
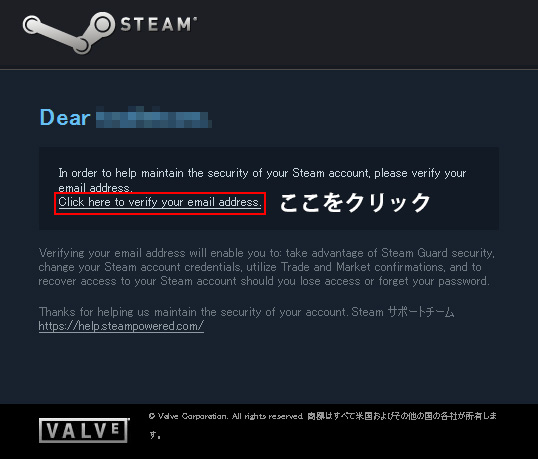
ブラウザが立ち上がり、以下のような画面が開きます。
この画面が確認できたら、メールアドレスの確認も完了です。
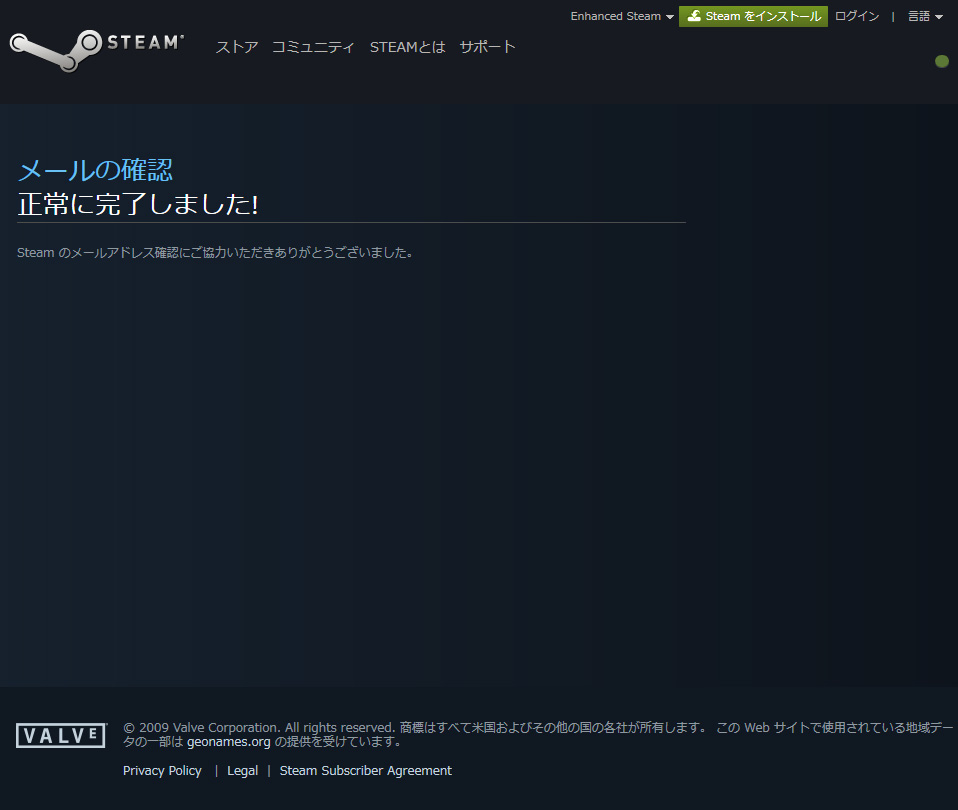
これでSteamの登録は全て完了しました。
お疲れ様でした!
Steamクライアントは様々な機能があるので、気になった機能等を操作してみましょう。
また、すぐにゲームを購入、プレイすることができます。
次回の記事では、Steamでゲームを購入する方法について解説します。
Steamをインストールしたら、次はゲームを購入したいですよね! 特にセール中は、チャンスを逃さないためにすぐ買っておきたいです。 この記事では、Steamでゲームを購入する方法を3ステップで紹介しています。 Steam …