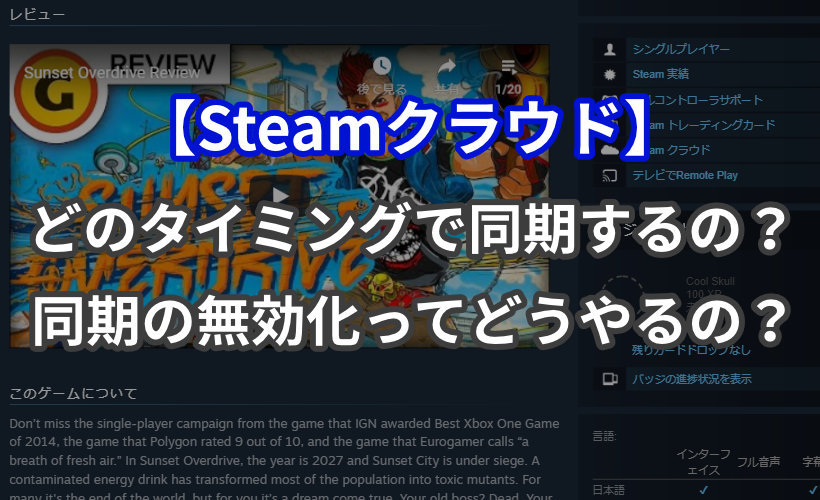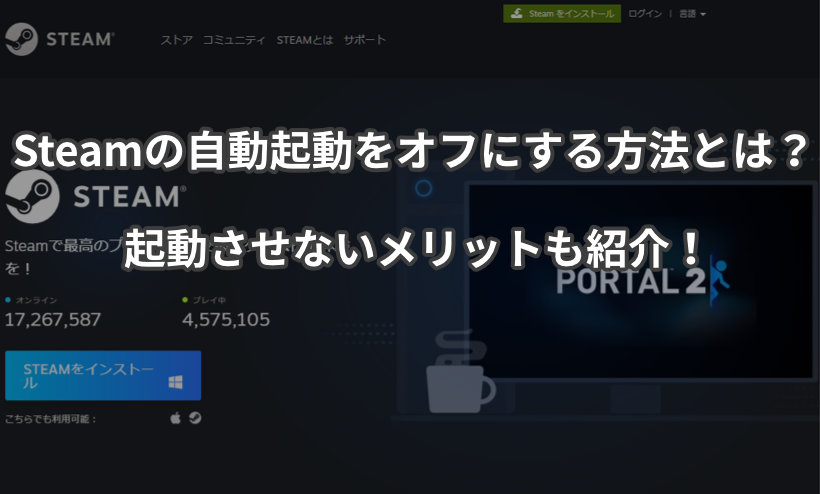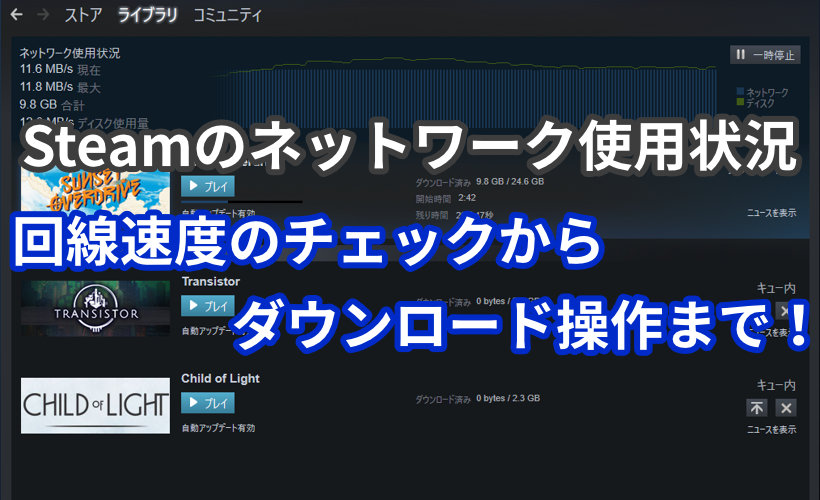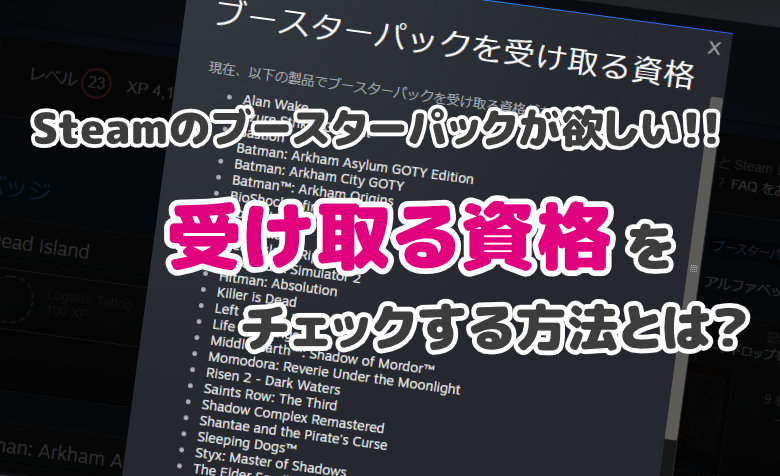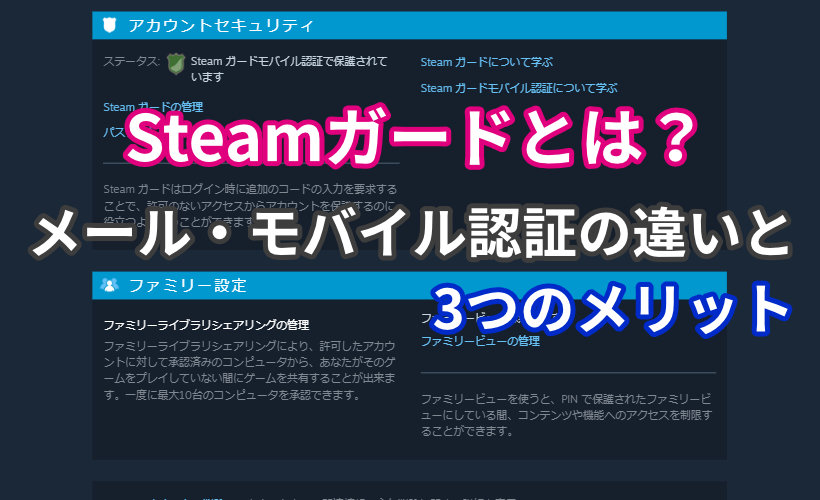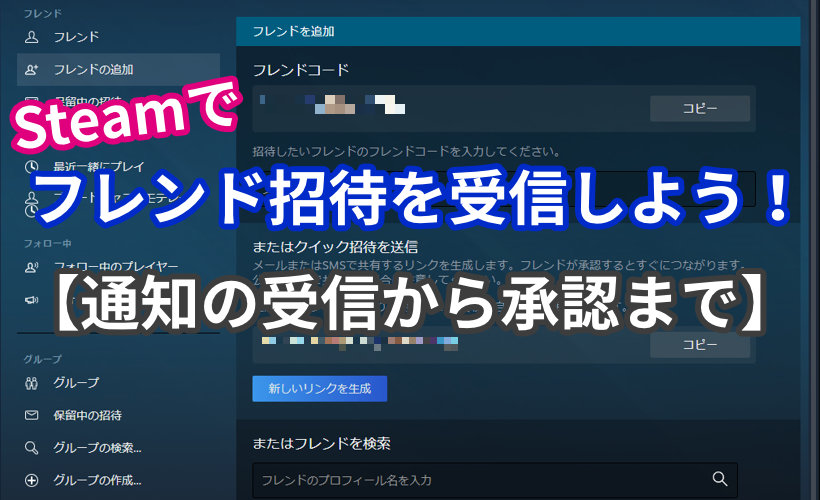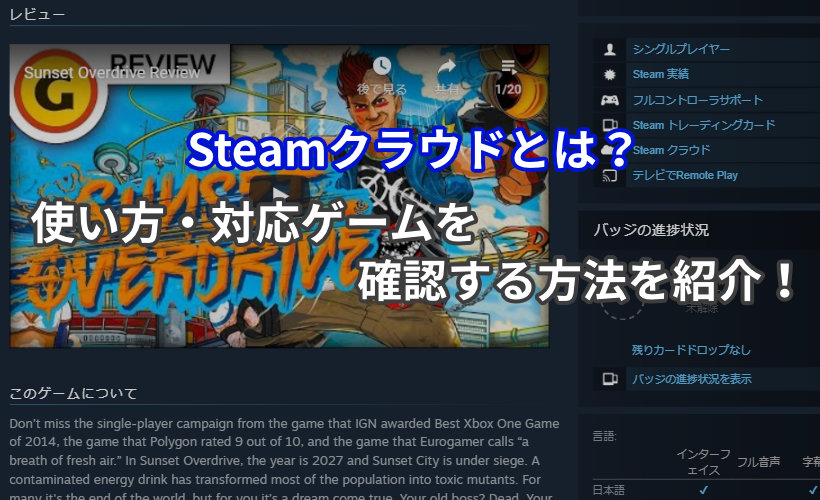
 ヨッチ
ヨッチ こんにちは。代表のヨッチです。
ミライヨッチにお越しいただき、ありがとうございます。
あなたは「Steam クラウド」を知っていますか?
そこまで意識したことはないかもしれませんが、実はすごく便利な機能なんです!
この記事では、Steamクラウドとは?使い方・対応ゲームを確認する方法を紹介しています。
まずはSteamクラウドの基本を覚えて、どんな機能なのかチェックしてみませんか?
Steamクラウドとは?
Steamクラウドとは、ゲームのセーブデータをクラウド上にバックアップする機能のことです。
簡単に説明すれば、セーブデータの自動バックアップ機能ですね。
しかもクラウド上に保存されるので、あなたのパソコンが壊れてしまったとしても復元できます。
縁の下の力持ちのような機能なので、覚えておいて決して損はありません。
こんな機能があるとわかっていれば、いつも安心してゲームをプレイできますよね!
Steamクラウドの使い方
Steamクラウドに対応しているゲームでは、デフォルトで機能が有効になっています。
なので、特に意識せずそのままゲームをプレイしてOKです。
Steamクラウドが有効になっていれば、セーブデータは自動でクラウド上にバックアップされます。
バックアップが使えるのは、例えば以下のようなパターンです。
- ゲームをアンインストール後、再インストールしてプレイするとき
- ほかのパソコンにSteamクライアントを移行したとき
- パソコンが壊れて、データが全部消えてしまったとき
上のようなことが起きたとしても、Steamクラウドがあれば大丈夫です。
ゲームを再インストールしたときに、セーブデータも自動的に復元してくれます。
Steamクラウドの良いところは、意識しなくても自動でバックアップ・復元してくれるところです。
ゲームを起動・終了するだけでバックアップされるし、再インストールするだけで復元されます。
特別な操作をしなくても、すべてSteamクライアントにおまかせでOKです。
Steamクラウドに対応しているか確認する2つの方法
Steamクラウドに対応しているゲームを確認する方法は、2つあります。
- ストアページで確認する(ゲーム購入前)
- 設定画面から確認する(ゲーム購入後)
ゲームの購入前は、1つ目の方法で確認できます。
購入した後は、どちらの方法でもOKです。
【1】ストアページで確認する(ゲーム購入前)
ゲームを購入する前は、ストアページからSteamクラウド対応か確認できます。
ストアページの右側にあるメニューで、対応している機能一覧をチェックしてみましょう。
Steamクラウドに対応していれば、メニューに「Steamクラウド」と表示されています。
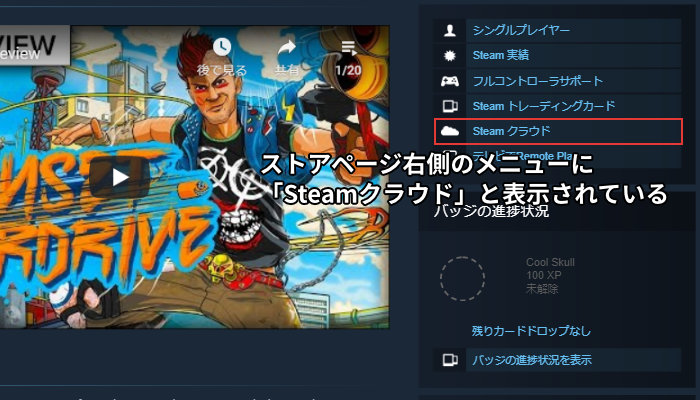
【2】設定画面から確認する(ゲーム購入後)
ゲームを購入した後は、設定項目から対応しているかチェックすることもできます。
確認方法は、ライブラリのゲーム上で右クリックしてから、「プロパティ」をクリックします。
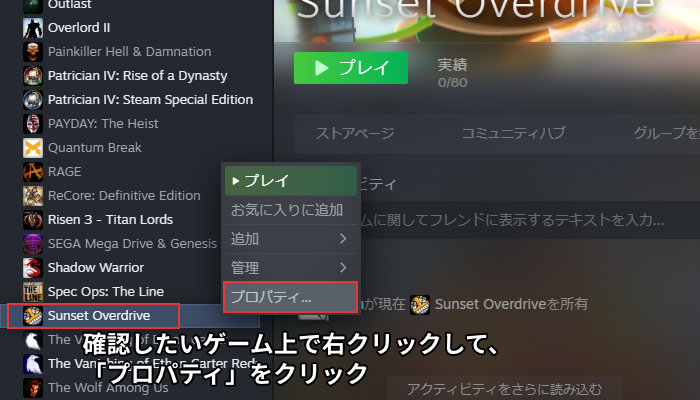
表示された画面で「アップデート」タブを選択して、「Steamクラウド」の項目をチェックします。
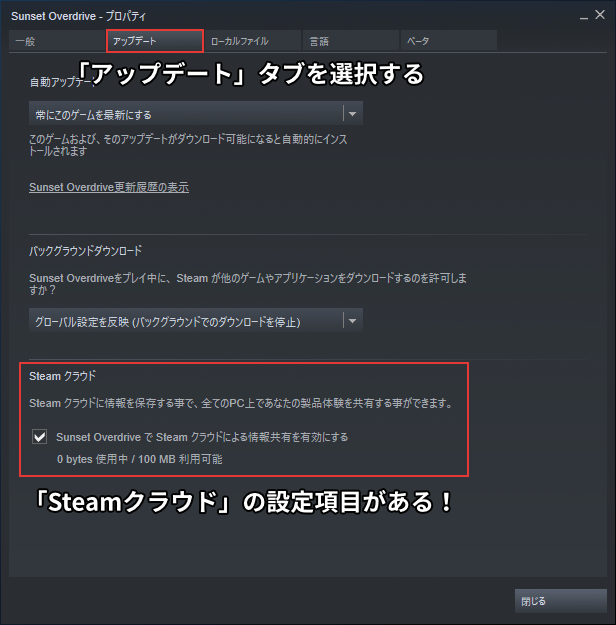
「Steamクラウド」の設定項目があれば、そのゲームは対応しています。
もし設定項目がなければ、対応していないということです。
ちなみに、Steamクラウド対応の場合は、デフォルトでチェックが入って有効になっています。
特に理由がなければ、チェックは入れたままにしておきましょう。
【まとめ】セーブデータを自動でバックアップできる!
ここまで紹介してきたとおり、Steamクラウドはすっごく便利なバックアップ機能です。
できるなら、すべてのゲームで使いたいですよね。
最近のゲームなら、ほとんど全てSteamクラウドに対応しています。
なので、非対応のゲームを探す方が大変かもしれません。
それくらいSteamでは当たり前の機能で、みんなが快適に使っています。
デフォルトで有効なので、知らずに使っている人も実は多いのではないでしょうか?
「縁の下の力持ち」が、あなたのセーブデータを守っているということですね。
とにかくラクで、いざという時に便利なのがSteamクラウドです。
この機会に、あなたのゲームもSteamクラウド対応かチェックしてみてはどうでしょうか?
Steamクラウドでは、セーブデータを自動でバックアップできます。 あなたは、どのタイミングで同期するのか、どうやって同期を無効にするのか知っていますか? ここでは、Steamクラウドでセーブデータが同期するタイミング、 …