
 ヨッチ
ヨッチ こんにちは。代表のヨッチです。
ミライヨッチにお越しいただき、ありがとうございます。
Affinity Photoで画像を編集していると、ファイルがどんどん増えていきますよね。
「.afphoto」は、画像として使うためにエクスポートが必要です。
とはいえ、手動で1つずつ変換するのってちょっと手間がかかりませんか?
そこで活用したいのが、画像を一括エクスポートする機能です。
すごく簡単な操作で、「.afphoto」をまとめて画像ファイルに変換できますよ。
作業スピードがグッと速くなるので、サクッと気軽に試してみませんか?
【Affinity Photo】編集した画像を一括エクスポートする方法
Affinity Photoで画像を一括エクスポートする流れは、ざっくりこんな感じです。
- 「ファイル」→「新規一括ジョブ」をクリック
- 一括エクスポートしたい画像を追加する
- 変換したい形式を選んでエクスポートする
「一括ジョブ」という機能を使って、「.afphoto」ファイルからまとめてエクスポートできます。
ここからは、詳しい手順を1つずつ説明していきますね。
【1】「ファイル」→「新規一括ジョブ」をクリック
まず「Affinity Photo」を起動してから、「ファイル」→「新規一括ジョブ」をクリックします。
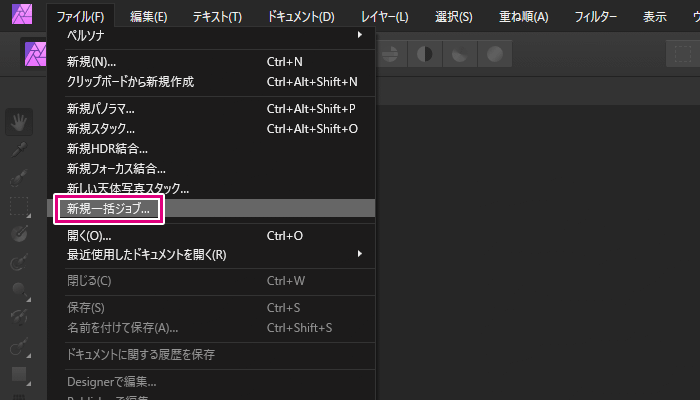
新規一括ジョブの画面が表示されるので、エクスポートしたい画像を追加していきましょう。
【2】一括エクスポートしたい画像を追加する
画像を追加するには、新規一括ジョブの画面で「追加」をクリックします。
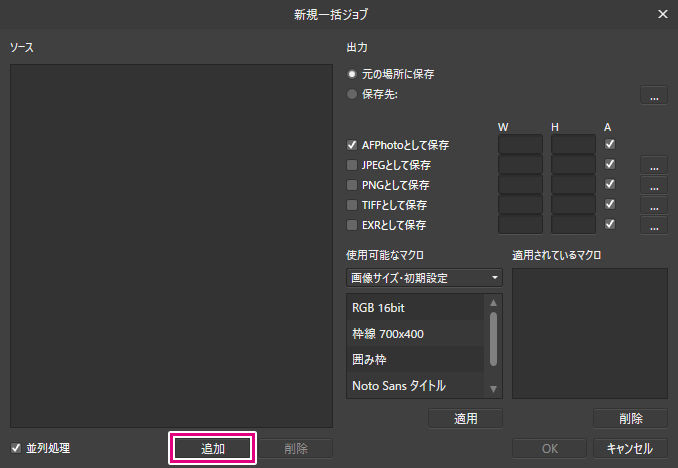
「.afphoto」が表示されるので、変換したい画像をまとめて選択しましょう。
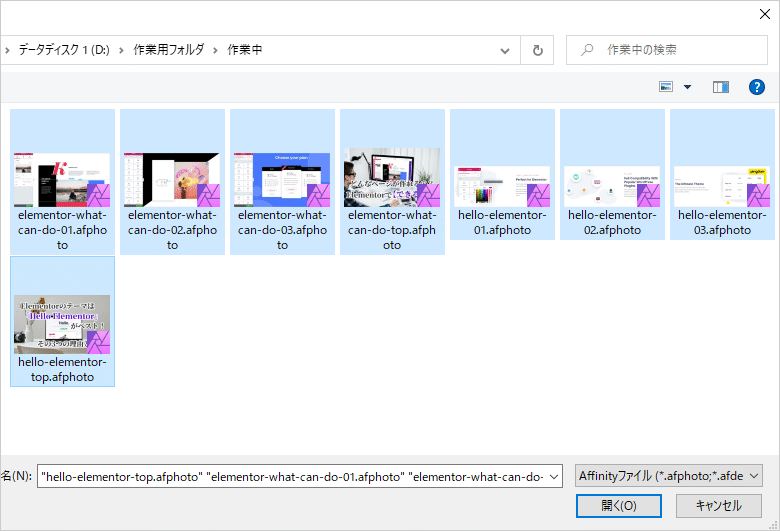
新規一括ジョブの画面に、選択したファイルが「ソース」として表示されます。
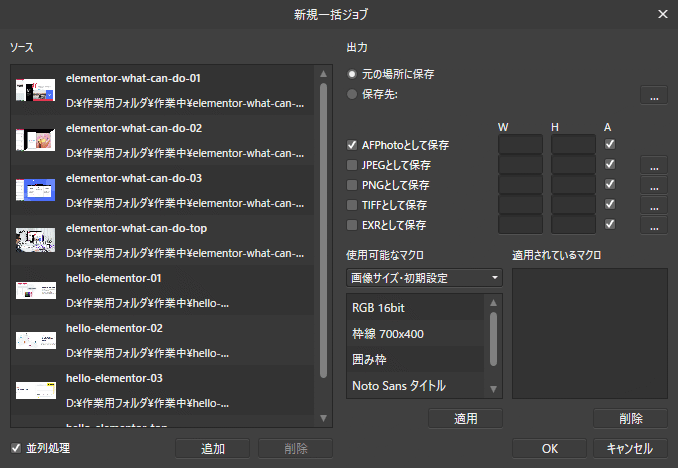
【3】変換したい形式を選んでエクスポートする
次に、変換したい形式を選択します。
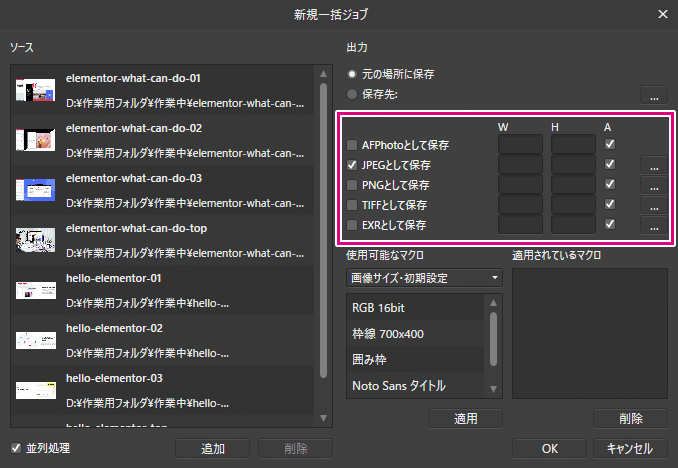
ここではJPEGだけを選択していますが、複数選択も可能です。
画像には、いろんな種類がありますよね。 よく聞くのは、JPEG/JPG・PNG・GIFといった形式です。 画像の形式には違いがあって、それぞれ得意分野も異なります。 なので、しっかり使い分けることが大切です。 この記事で …
また、出力先を変更したり、マクロを適用することもできます。
マクロを適用するには、あらかじめマクロを作成・保存しておく必要があります。
すべての設定が完了したら、右下の「OK」をクリックしましょう。
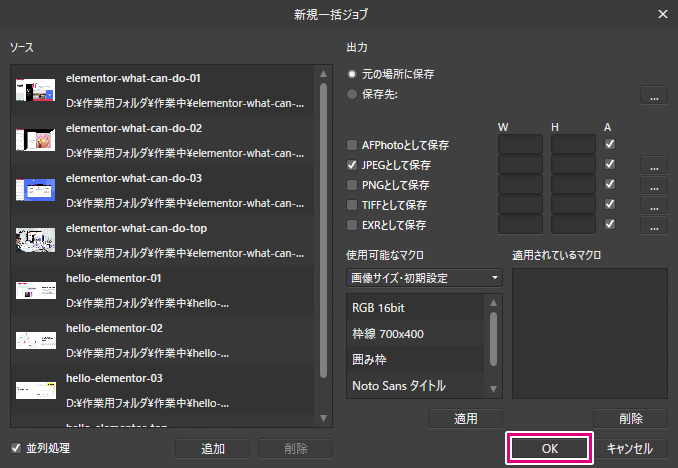
指定した保存先に、画像がまとめてエクスポートされました。
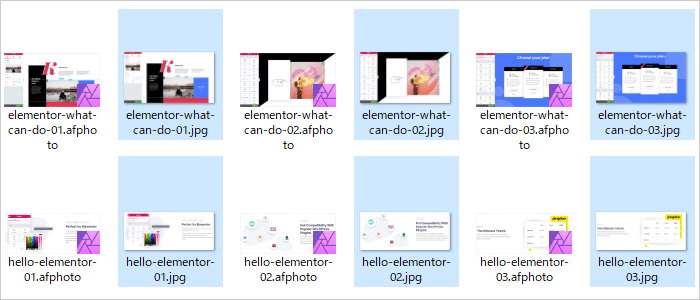
「.afphoto」ファイルはそのまま残るので、バックアップとして保存しておくと良いでしょう。
画像の枚数が多くても、ほとんど時間をかけずにエクスポート可能です。
実際にやってみると、あまりの速さにビックリすると思います。
僕のブログでは、手順を説明するときに複数の画像を使うことが多くなります。
そんなとき、一括ジョブはすごく重宝する機能です。
【まとめ】一括ジョブで作業スピードがさらに向上する
ここまで、Affinity Photoで一括エクスポートする方法を紹介してきました。
この機能を使わないと、画像を1枚ずつ手動でエクスポートすることになります。
1~2枚なら良いのですが、10枚を超えてくると手動だとかなり効率が悪いです。
手動・自動のどちらにしても、エクスポートされるファイルは同じですからね。
であれば、ソフトの機能を使って自動化したほうがずっと効率的です。
自動化を使いこなせば、あなたの貴重な時間をさらに有効活用できると思います。
もし今まで手動でエクスポートしていたなら、一括エクスポートを試してみてはどうでしょうか?










