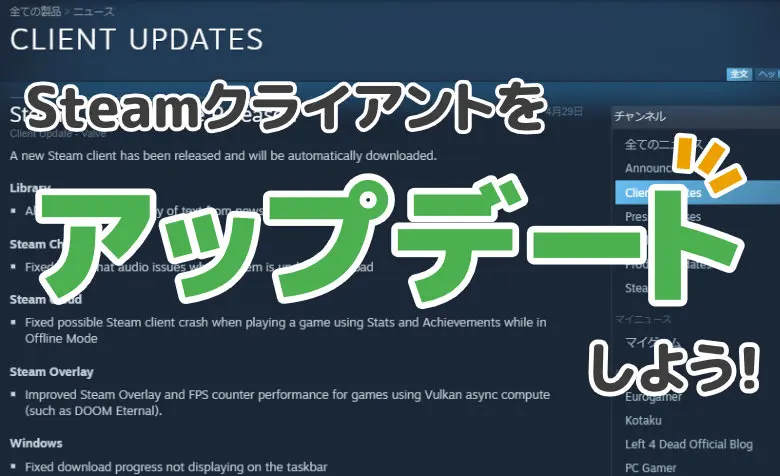
 ヨッチ
ヨッチ こんにちは。代表のヨッチです。
ミライヨッチにお越しいただき、ありがとうございます。
Steamクライアントって、実のところよくアップデートされてます。
機能が追加されたり、不具合が修正されたりするので、欠かさず更新したいところです。
この記事では、Steamクライアントをアップデートするやり方【自動・手動】を紹介しています。
自動アップデートに対応しているのが、Steamクライアントの良いところです。
手動でも更新できるので、気づいたらやってみてはどうでしょうか?
Steamクライアントをアップデートする方法
Steamクライアントは、基本的に自動でアップデートされます。
なので、普段はあまり意識しなくても大丈夫です。
ここでは、まず自動でアップデートするやり方から紹介しますね。
自動アップデートについて
自動アップデートは、Steamクライアントを起動している間にダウンロードされます。
もし更新があれば自動アップデートの通知が届きます。
通知が届いたら、「Steamの再起動」をクリックするだけでOKです。
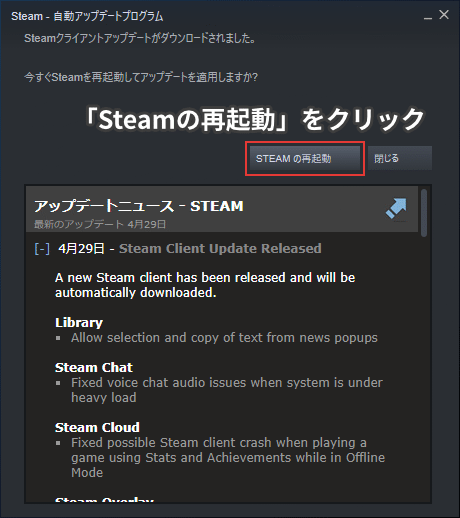
そのまま更新が始まるので、適用されるまで少しだけ待機します。
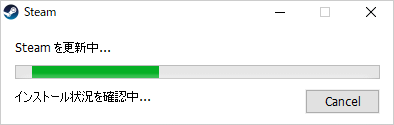
そのまま待っていると、Steamが再起動します。
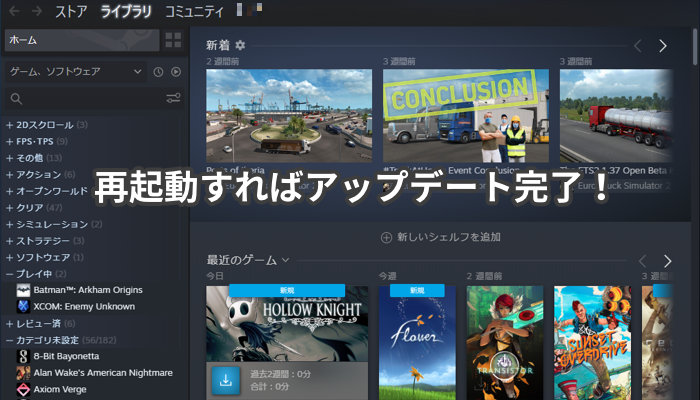
再起動したら、最新のバージョンに更新済みです!
たったこれだけなので、誰でも簡単にアップデートできますよ。
手動アップデートについて
自動アップデートだけでなく、手動でアップデートをダウンロードすることもできます。
もし更新があるとわかっていれば、手動で更新するのももちろんOKです。
やり方は、まずSteamクライアントを起動します。
左上のメニューで「Steam」→「Steamクライアントのアップデートをチェック」をクリックします。
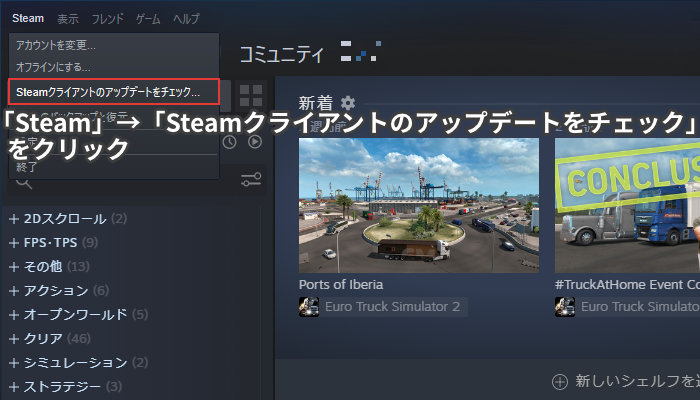
アップデートのチェックが始まります。
もしアップデートがあれば、そのままダウンロードされます。
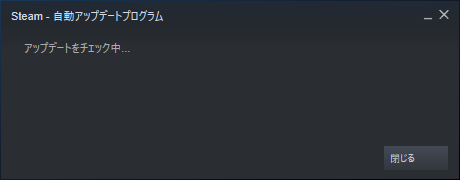
ダウンロードしたあとの手順は、自動アップデートと同じです。
「Steamの再起動」をクリックすれば、そのままアップデートが適用されます。
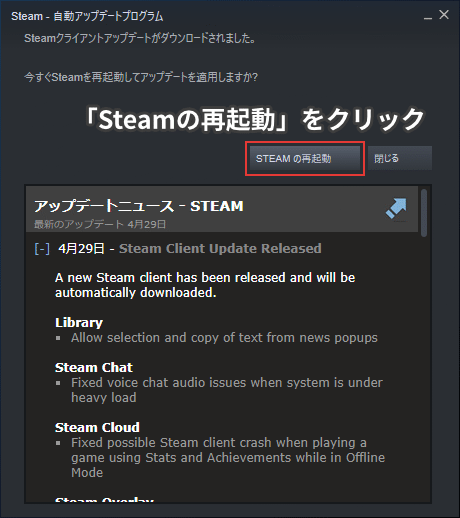
クライアントのアップデートがあるとわかっていて、待ちきれない時は手動で更新しましょう!
基本的には、自動アップデートにおまかせで大丈夫ですよ。
【まとめ】Steamクライアントは自動でアップデートされる!
Steamクライアントは、最初から自動アップデートが有効になっています。
なので、あなたは特に意識しなくても大丈夫です。
もし更新があれば、自動的に通知してくれます。
2~3分くらいで更新は終わるので、ゲーム中でなければサクッと更新しちゃいましょう!
アップデートがあることがわかっていれば、手動で更新するのも良いと思います。
クライアントのアップデートでは、機能が追加されたり、不具合が修正されたりします。
メリットばかりなので、気づいたらすぐ更新するのがオススメです。
どんどん便利になるSteamを、僕と一緒に楽しんでいきましょう!




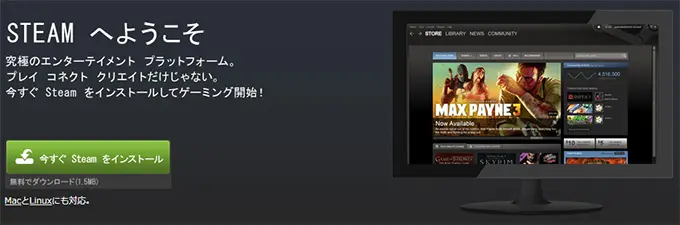


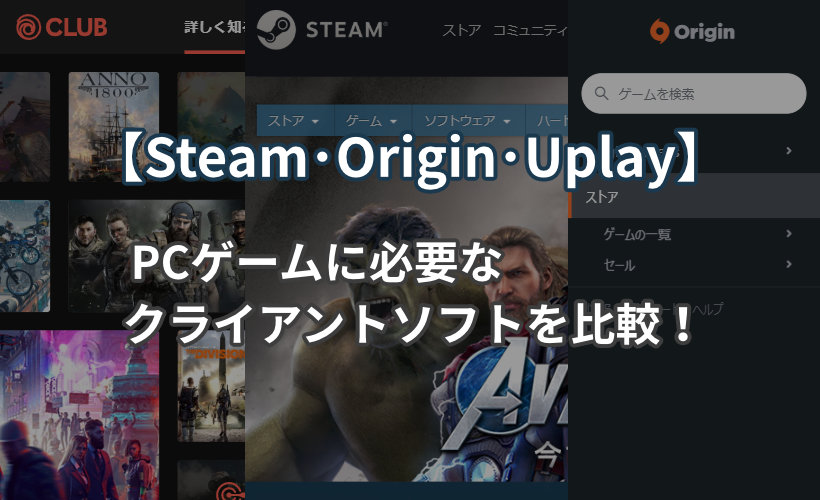

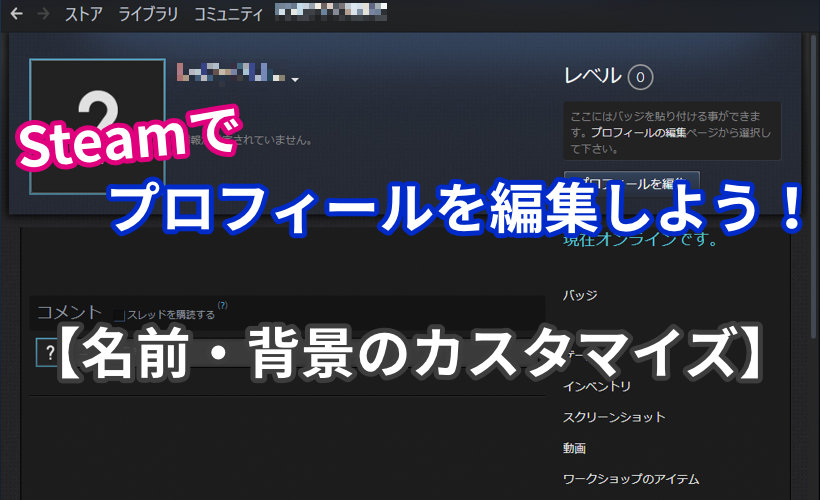
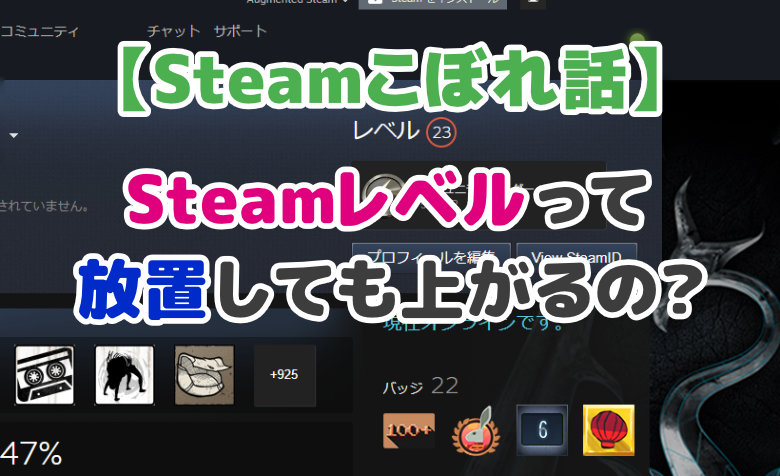
この方法でアップデートをしてみましたが、アップデートできておらず、何度も同じアップデートが来ます。どうしたらいいでしょうか…?
しょぼんさん、コメントありがとうございます!
通常であれば、この方法で問題なくアップデートできます。
なので、クライアント本体やPC側が問題となっている可能性があります。
まずはSteamクライアントの再インストールからやってみるのが良いかなと思います。
データが心配であれば、事前にコピーするなどバックアップを取っておきましょう!
もしクライアントを再インストールしても問題が再発するようなら、改めてトラブルシューティングが必要です。
あまり心配しすぎず、できるところから対処していきましょう!