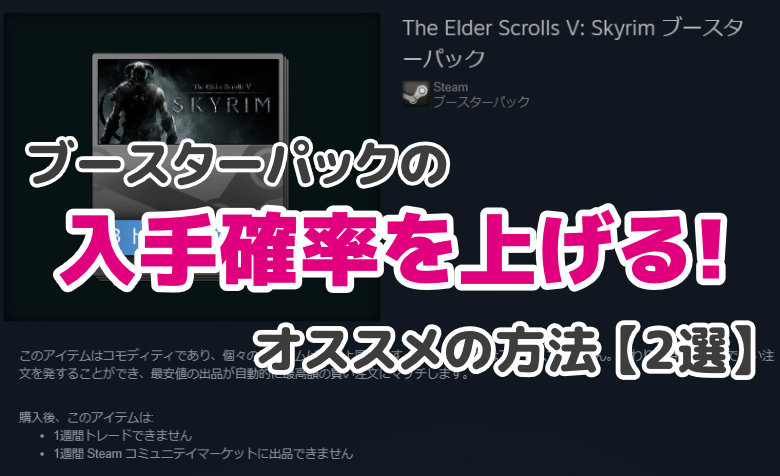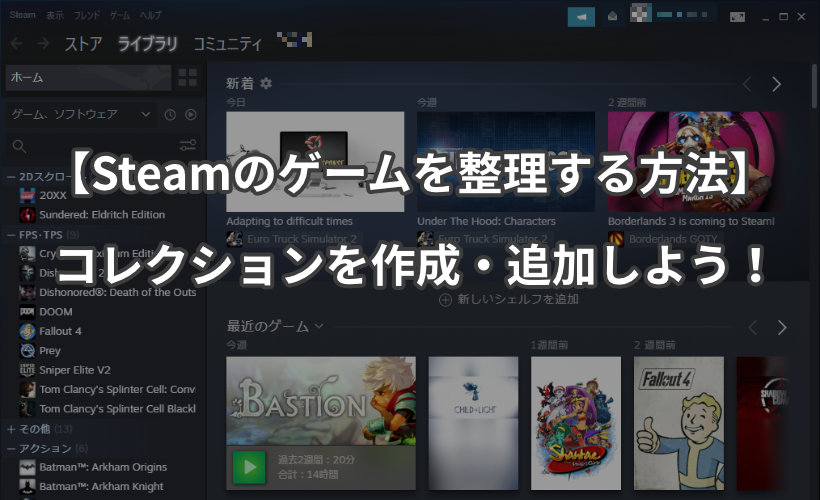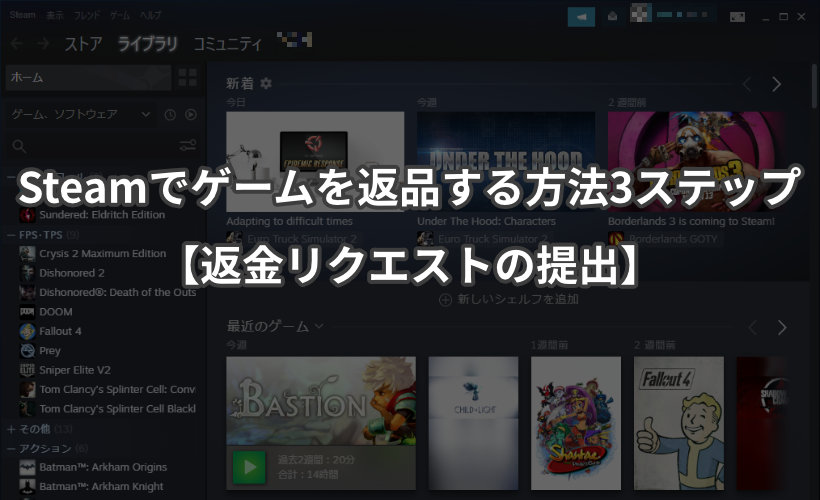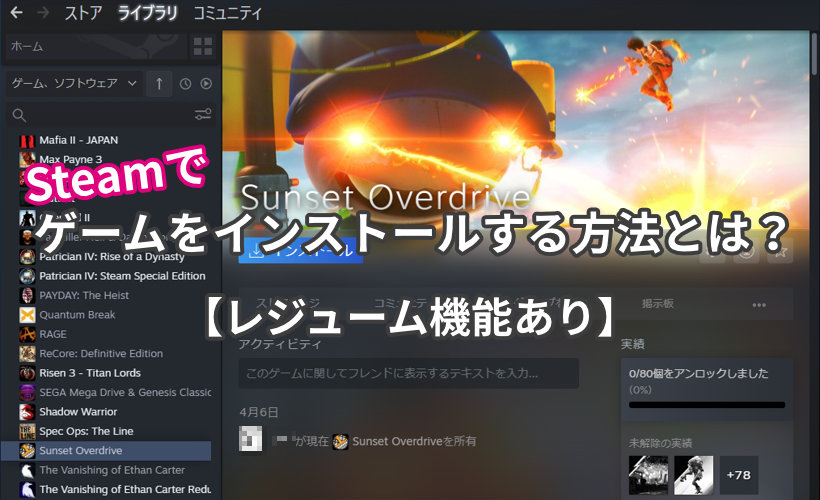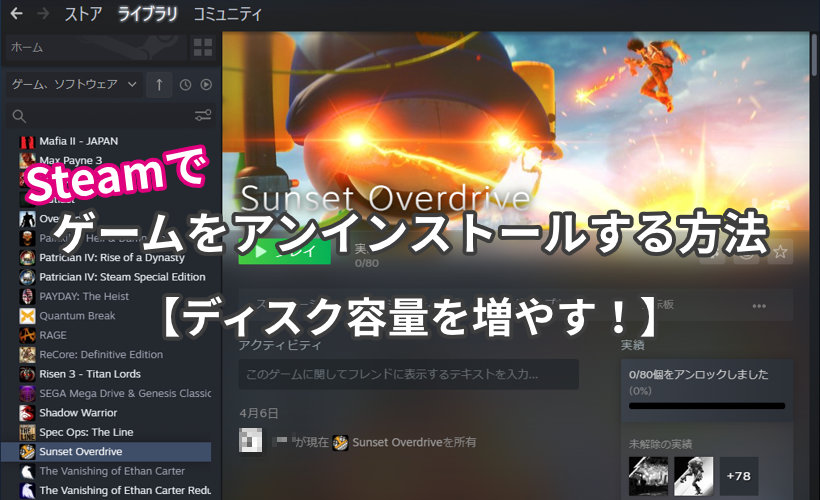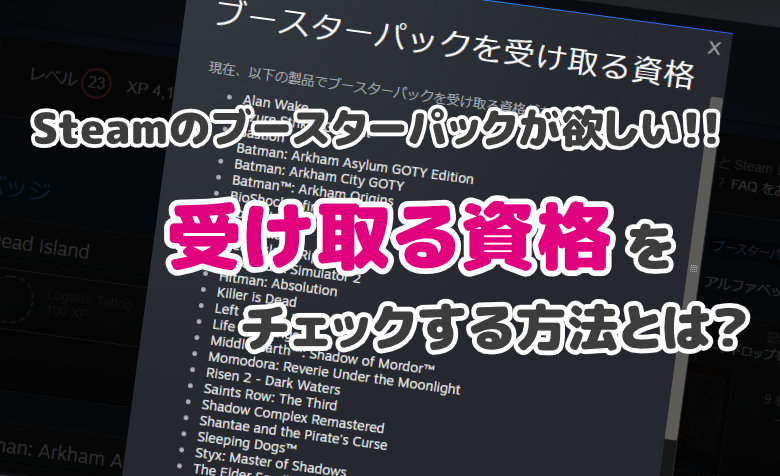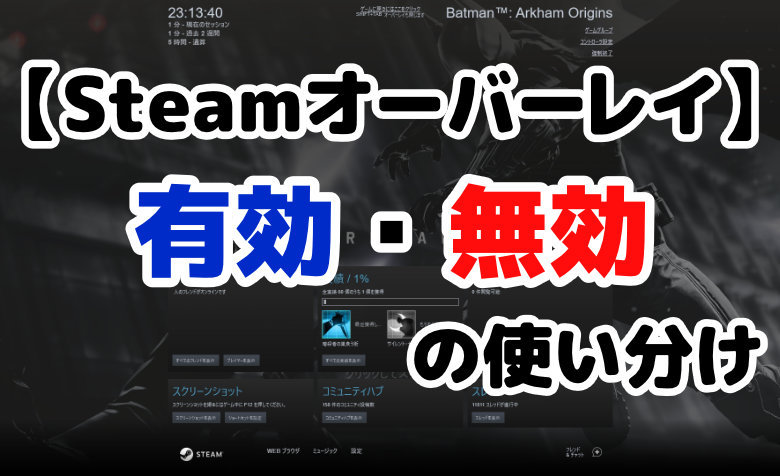
 ヨッチ
ヨッチ こんにちは。代表のヨッチです。
ミライヨッチにお越しいただき、ありがとうございます。
Steamでゲームをしていて、うっかりオーバーレイを起動してしまうことってありませんか?
実はこのオーバーレイ、有効・無効を切り替えることができます。
この記事では、Steam オーバーレイを有効化・無効化する方法を紹介しています。
クライアント全体・ゲーム個別で設定ができるので、必要に応じて使い分けることも可能です。
それでは、さっそくやり方を見ていきましょう!
Steam オーバーレイの有効・無効を切り替える方法
冒頭でお伝えしたとおり、Steamオーバーレイは全体・個別でそれぞれ設定できます。
- クライアントの全体設定
- すべてのゲームに適用される
- ゲームごとの個別設定
- 対象のゲームだけに適用される
ちなみに、全体設定よりも個別設定が優先されます。
なので、全体設定をメイン、個別設定をサブとして適用するのが良いと思います。
全体設定(すべてのゲームに適用)
まずは全体設定の方法から紹介します。
Steamクライアントを開いたら、「Steam」→「設定」をクリックします。
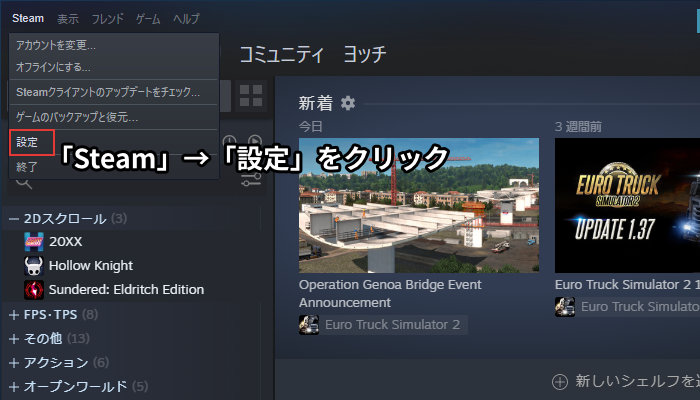
設定が開くので、「ゲーム中」のタブを開きます。
「ゲーム中にSteamオーバーレイを有効にする」のチェックボックスで、設定を変更できます。
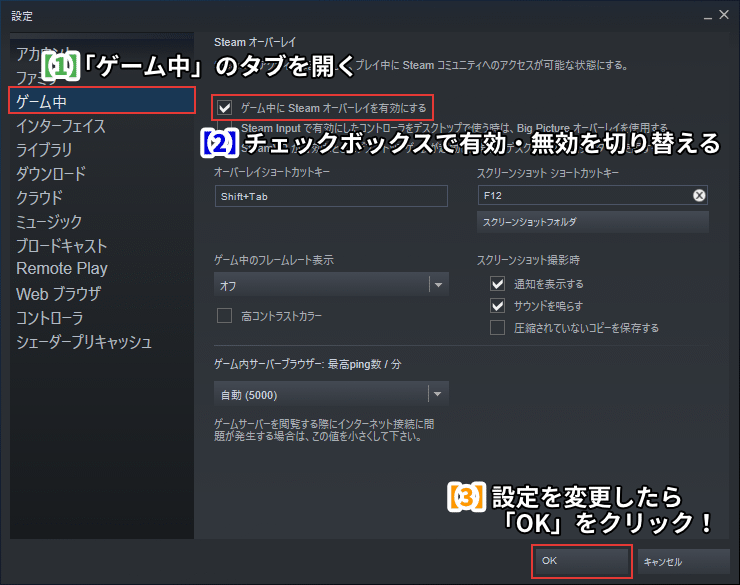
設定を変更したら、忘れずに画面下の「OK」をクリックしましょう。
これで全体設定は完了しました!
個別設定(対象のゲームだけに適用)
次に、ゲームごとに個別で設定する方法を紹介します。
Steamライブラリを開いてから、設定したいゲーム上で右クリック→「プロパティ」をクリックします。
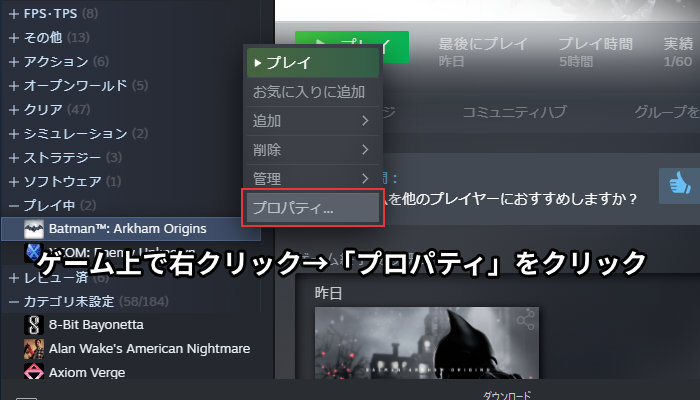
ゲームごとの設定が開きます。
「ゲーム中にSteamオーバーレイを有効にする」のチェックボックスで、設定を変更できます。
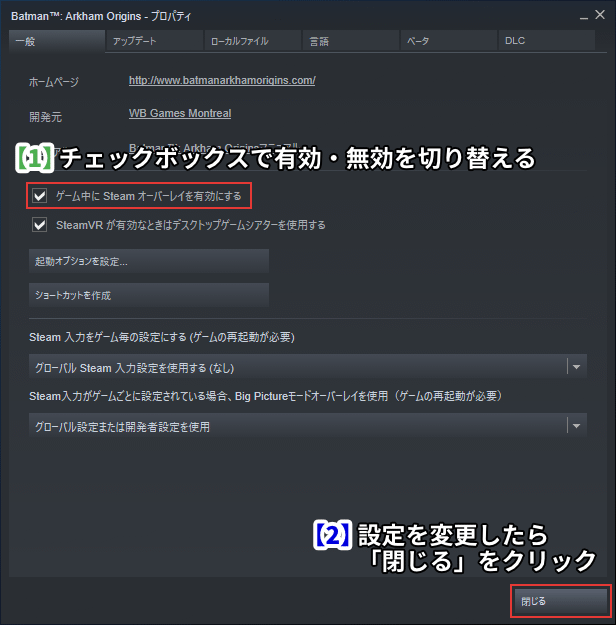
設定が完了したら、画面下の「閉じる」をクリックしましょう。
この設定は、対象のゲームだけに適用されます。
なので、全体で有効、一部のゲームだけで無効にしたい時などに便利です。
【まとめ】必要に応じてSteamオーバーレイを無効化しよう!
Steamオーバーレイは、ゲームをプレイ中でもいろんな機能にアクセスできます。
とても便利なメニューですが、ゲームによっては邪魔になってしまいます。
そんな時は、ここで紹介した方法で有効・無効を切り替えておきましょう!
Steamオーバーレイをまったく使わない場合は、全体で無効化してもいいかもしれません。
一部のゲームだけで不要なら、個別設定のほうがより柔軟に対応できるでしょう。
痒い所に手が届くのが、Steamクライアントの良いところです。
あなたの使い方にあわせて、それぞれの設定を使い分けてみてはどうでしょうか?